この記事には広告が含まれています。
こんにちは、筆者のParaibaです。
この記事は当サイトのルート解説でも使用している「Ride with GPS」のルート情報の転送方法を各デバイスごとに解説するページです。
各ブランドへのルートの送信方法はさまざまで、今回はスマホの他にガーミン・レザイン・Wahoo・ブライトンの4ブランドへのルート送信方法を説明します。
少々長めの記事になっているので、目次でお目当ての項目まで飛んでいただければと思います。
このページの情報は更新日時当時のものであることをご了承ください。
サンプル
サンプルとして境川サイクリングロードのコース情報を置いておきます。

またここからRide以下略を「RWGPS」と表記します。
はじめに
この記事は筆者の所有デバイス(レザインのサイコン・ガーミンウォッチ)の関係上、自身で説明しきれない部分は外部リンクで多数補っていることをあらかじめご了承お願いします。
デバイスごとの転送可能な方法
デバイスごとのルートの転送方法の主な違いに、スマホのみでの転送の可否があります。
| PCから | スマホから | |
| ガーミン(Edge機種)▼ | ||
| ガーミン(eTrex機種など)▼ | ||
| レザイン▼ | (スマホアプリ経由) | |
| Wahoo ▼ | ||
| ブライトン ▼ |
スマホのみで転送できれば楽なのですが、デバイスによっては転送速度などからPCから転送する方が早い場合があります。詳細は下記各ページより確認していただければと思います。
スマホアプリへ転送
まずはスマホのRWGPSアプリにルートを転送する方法を解説します。
スマホに転送することでアプリでルートを管理できる他、ガーミン端末などへの転送も楽に行うことが出来ます。
スマホのブラウザ→スマホアプリ
スマホブラウザで開いているブログページからRWGPSアプリに転送するのはとても簡単です。
※下の画像はiPhoneのSafariでの画面です。アンドロイドのChromeでもほぼ同様の画面ですが、使用するブラウザによって異なる場合もあることをご了承ください。
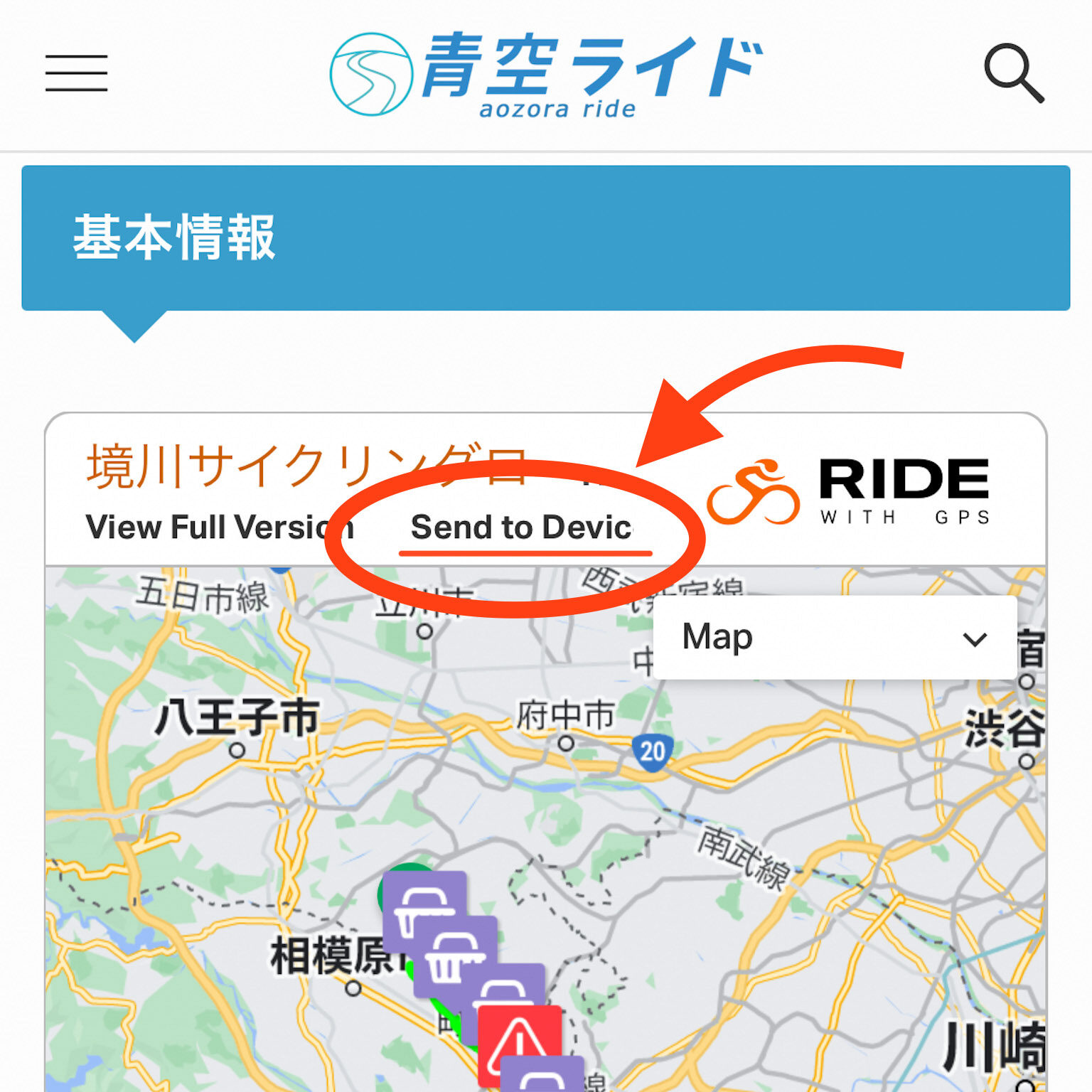
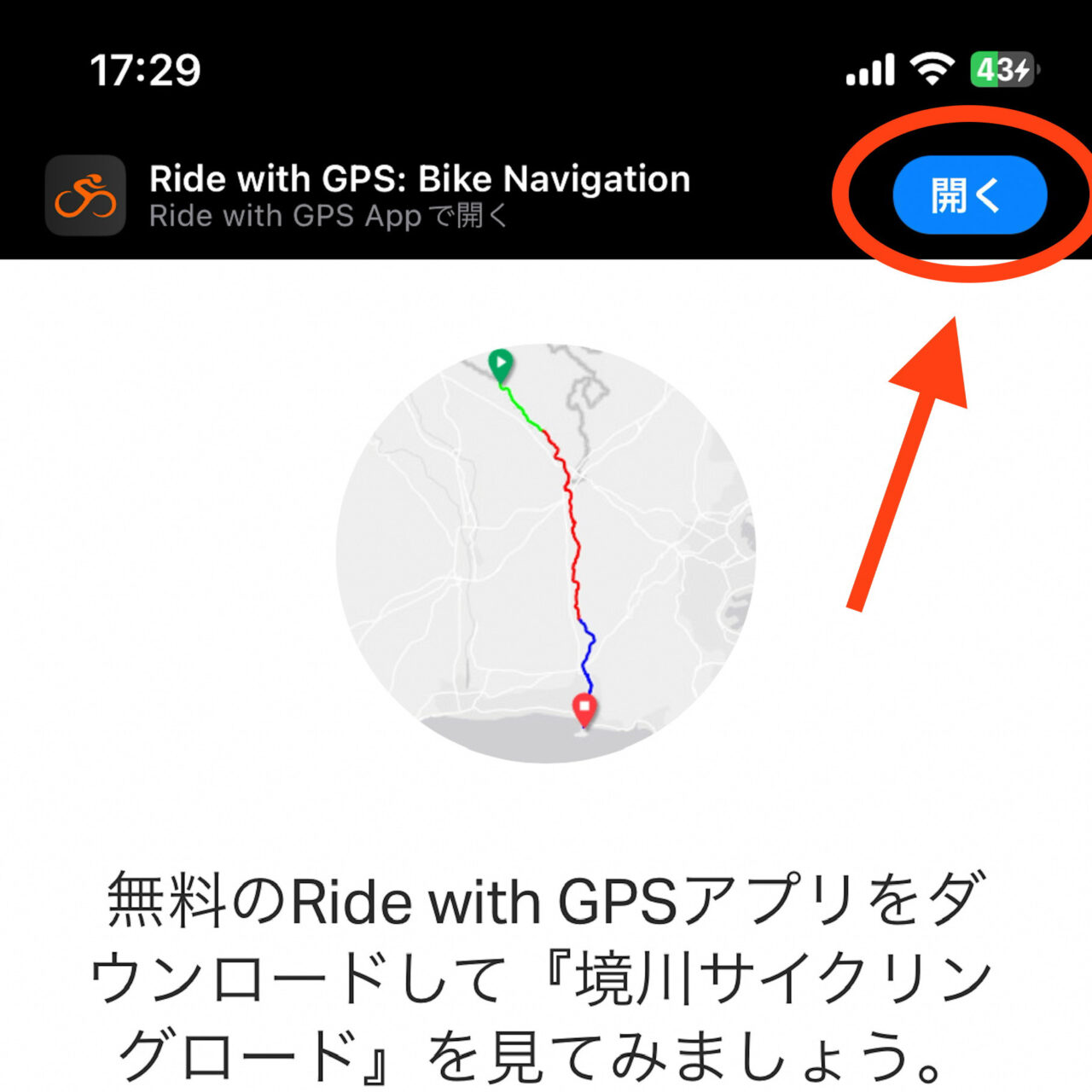
ブログ上のRWGPSにある「Send to Devic(e)」をタップし、ブラウザ上部の「開く」ボタンをクリックします。
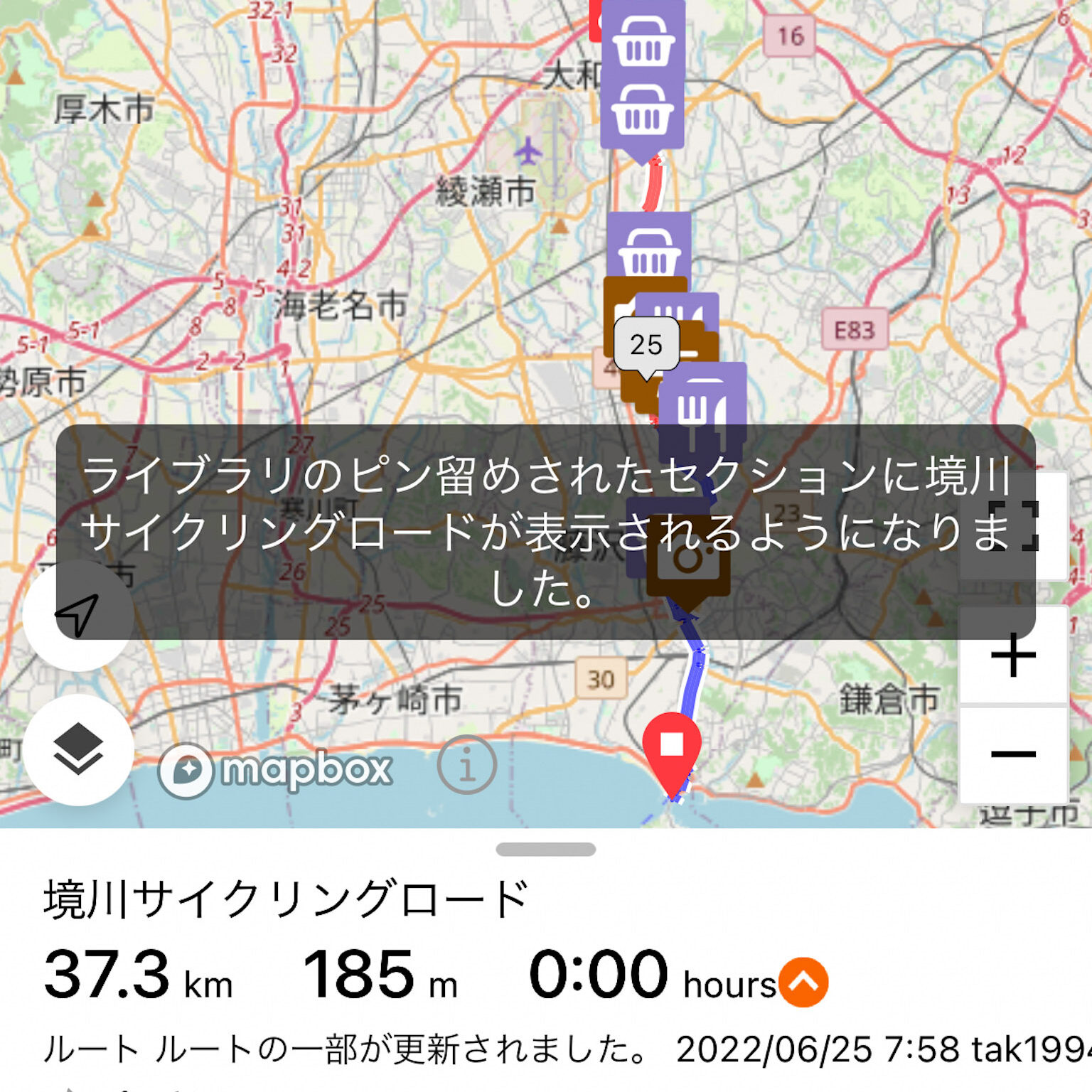
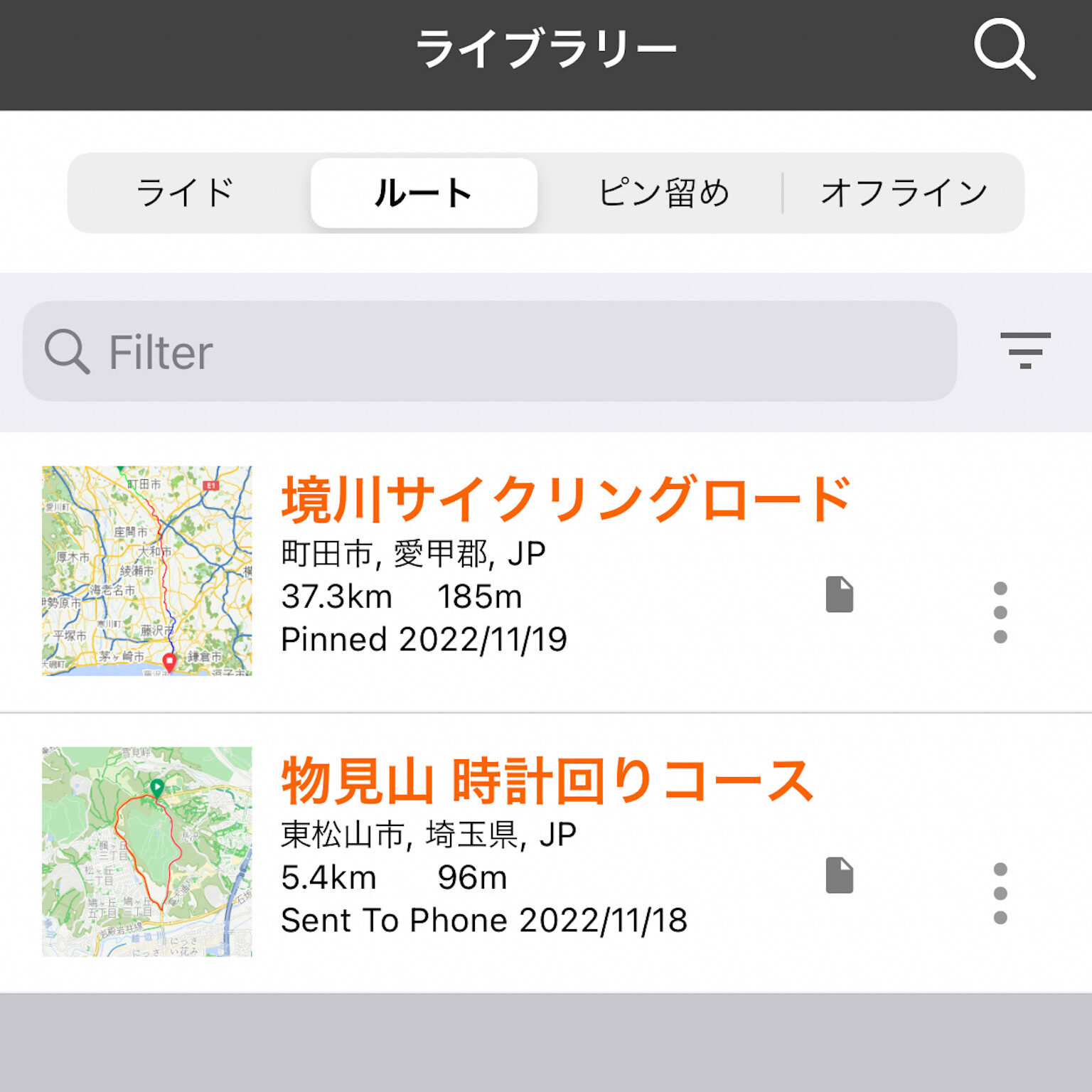
アプリに移動すると、ライブラリー内の「ピン留め」と「ルート」にルートが保存されています。
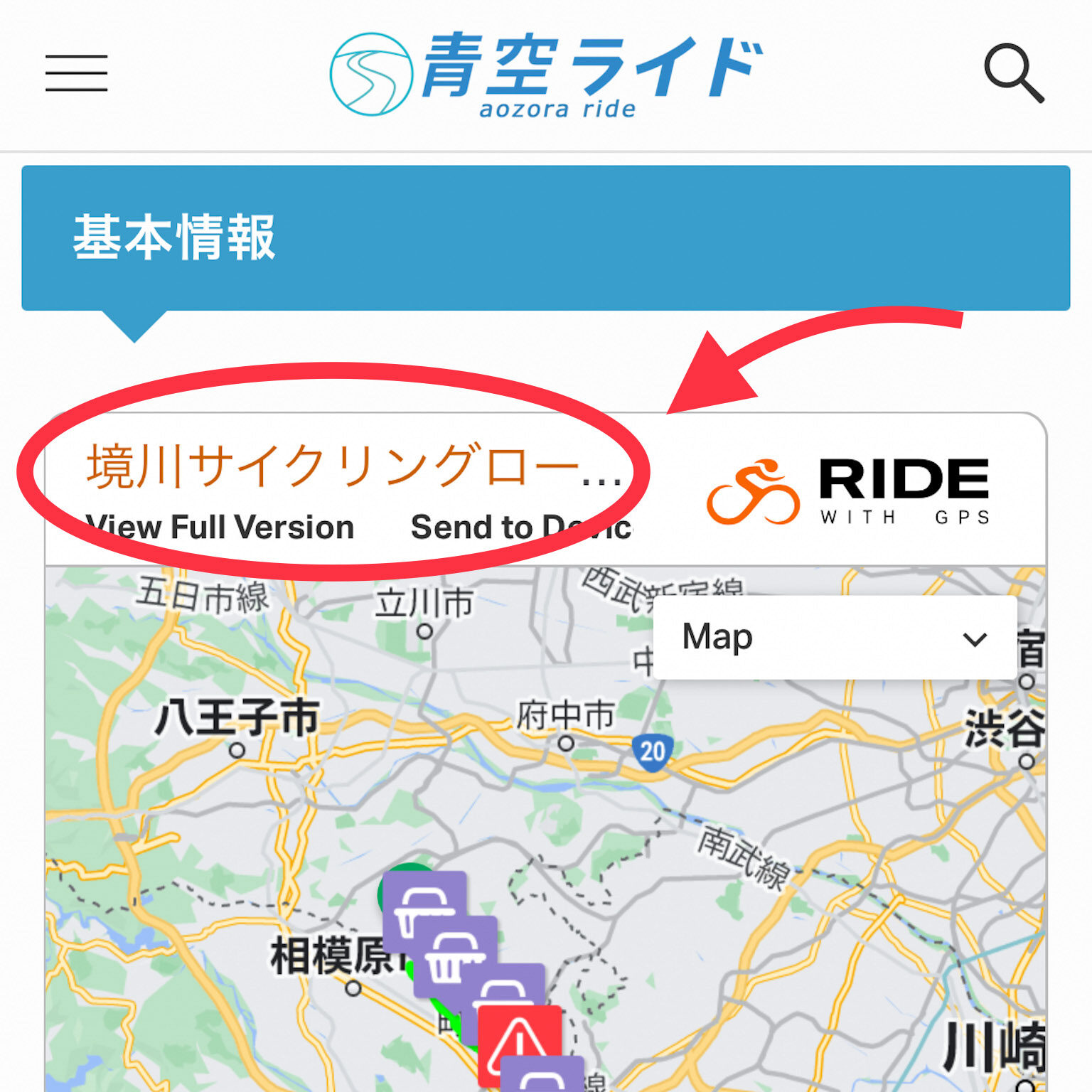
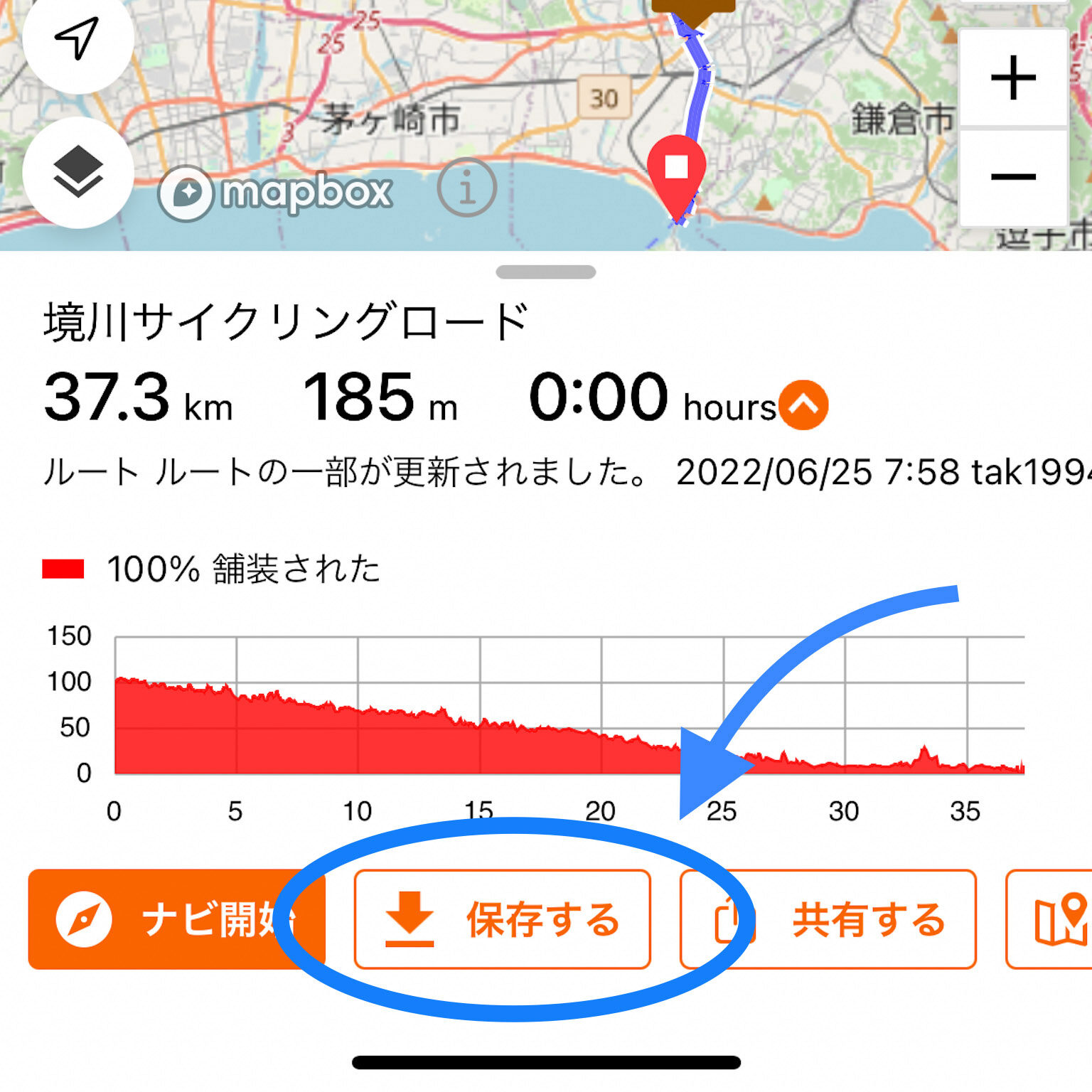
別の方法として、ブログ内のRWGPSのルート名をクリックしてアプリに移動し「保存する」ボタンをクリックします。
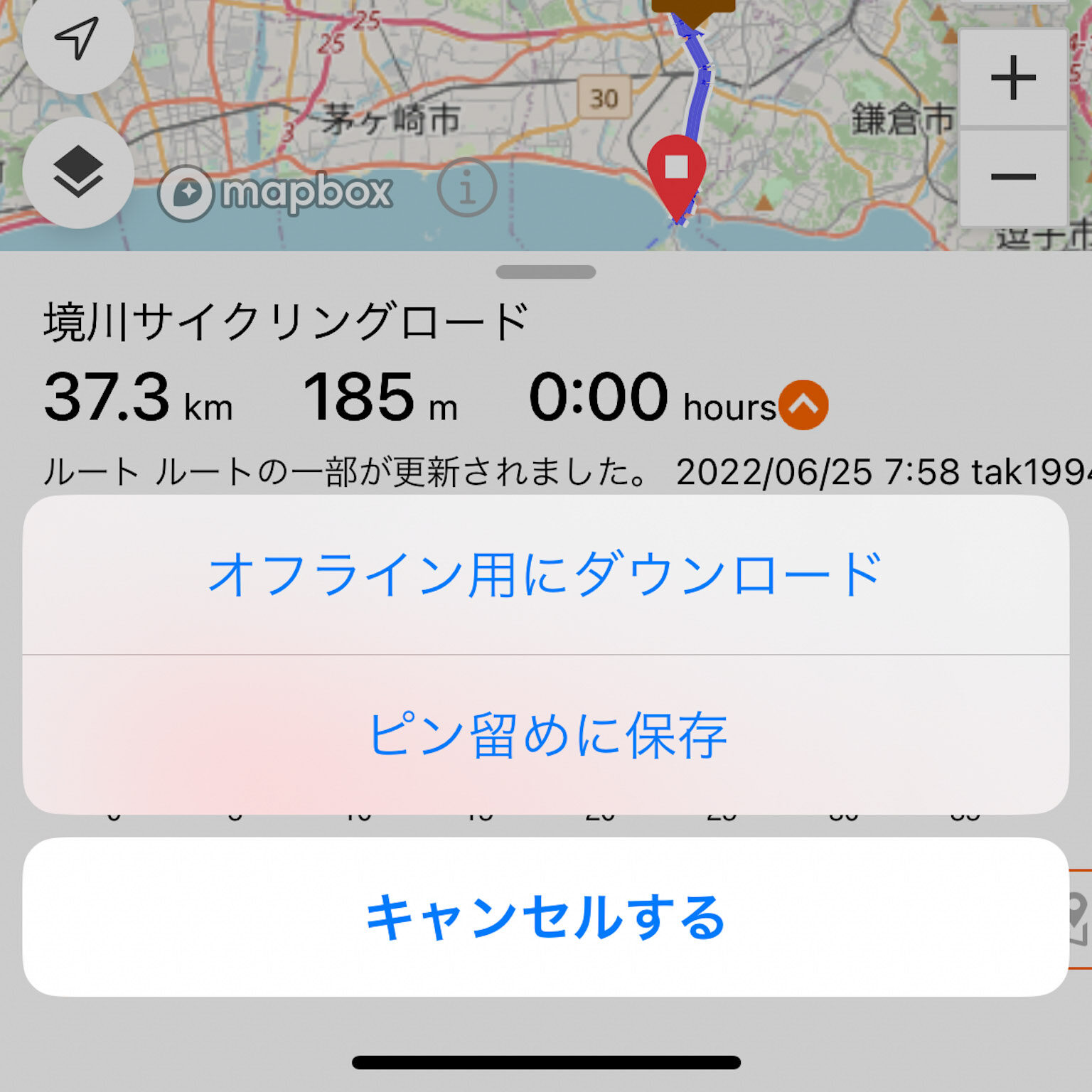
「ピン留めに保存」をクリックすることで「ルート」内にも保存されます。
※ダウンロードも選択できますがこれはオフライン用マップ(有料機能)になります。
無料の会員は通常通りオンラインでルートを見ることが出来ます。
PC→スマホアプリ
次はパソコンブラウザからスマホアプリに転送する方法です。
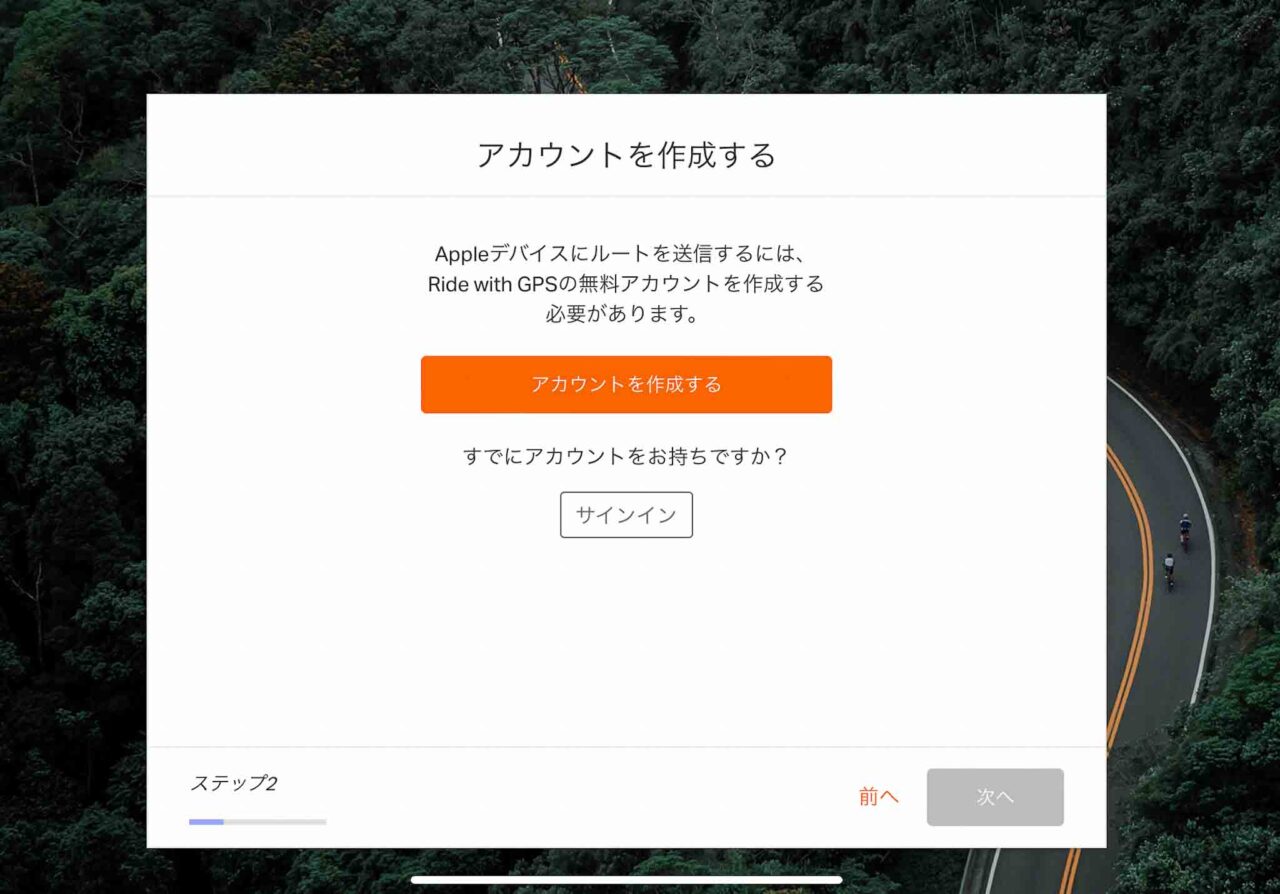
PCからスマホに送信するには無料アカウントの登録とスマホへのアプリのインストール・両デバイス共に同じアカウントでのサインインが必要です。
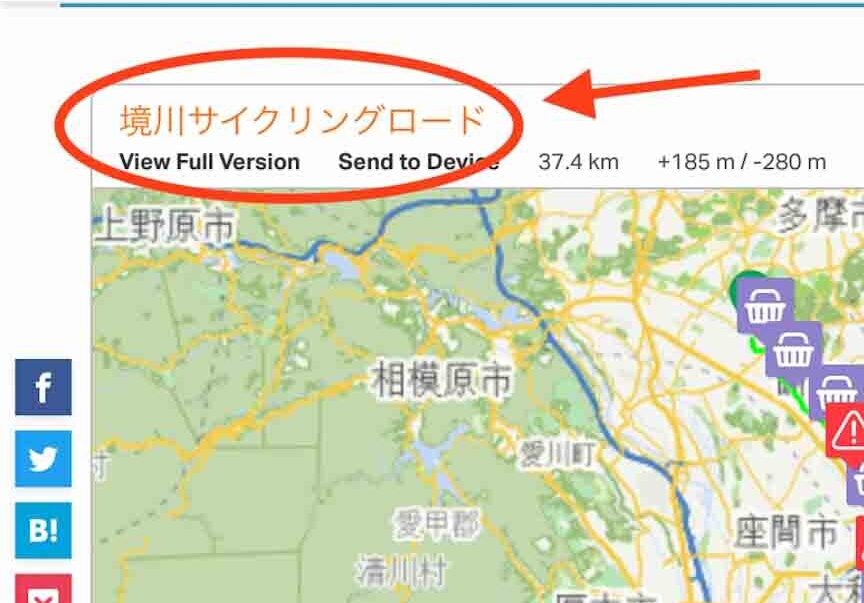
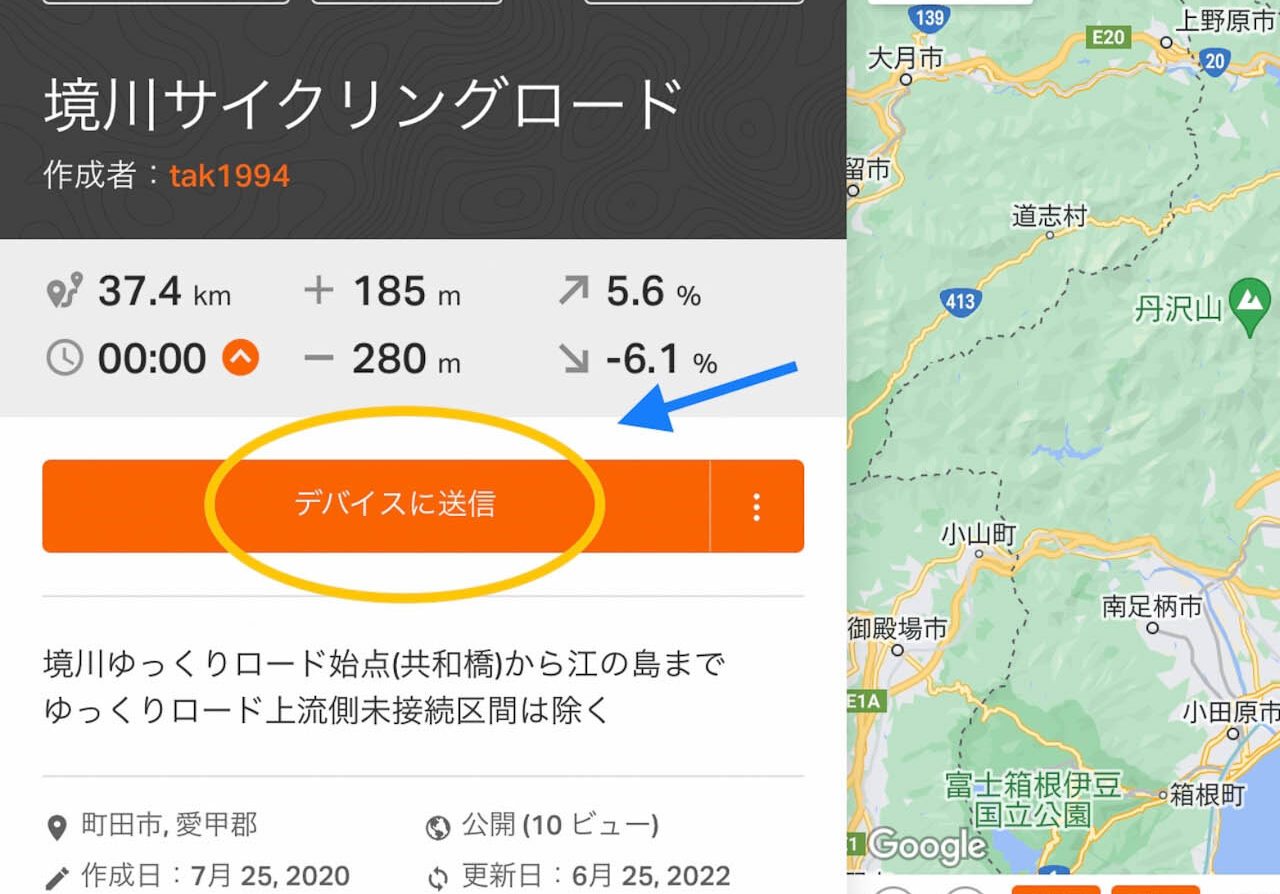
転送したいRWGPSのコース名をクリックし、「デバイスに送信」を選択し先に進みます。もしくは↓
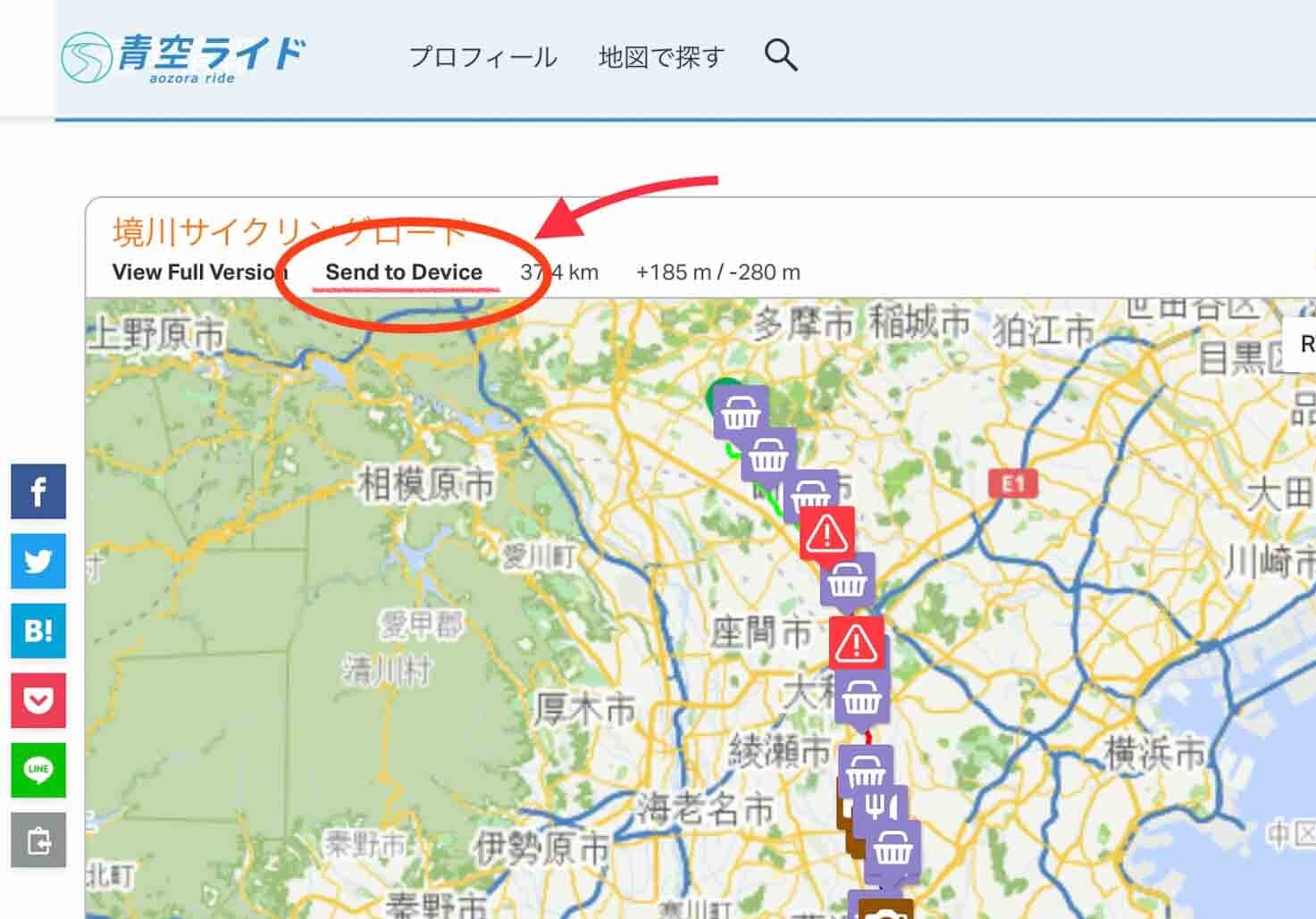
コース名の下の「Send to Device」を選択します。
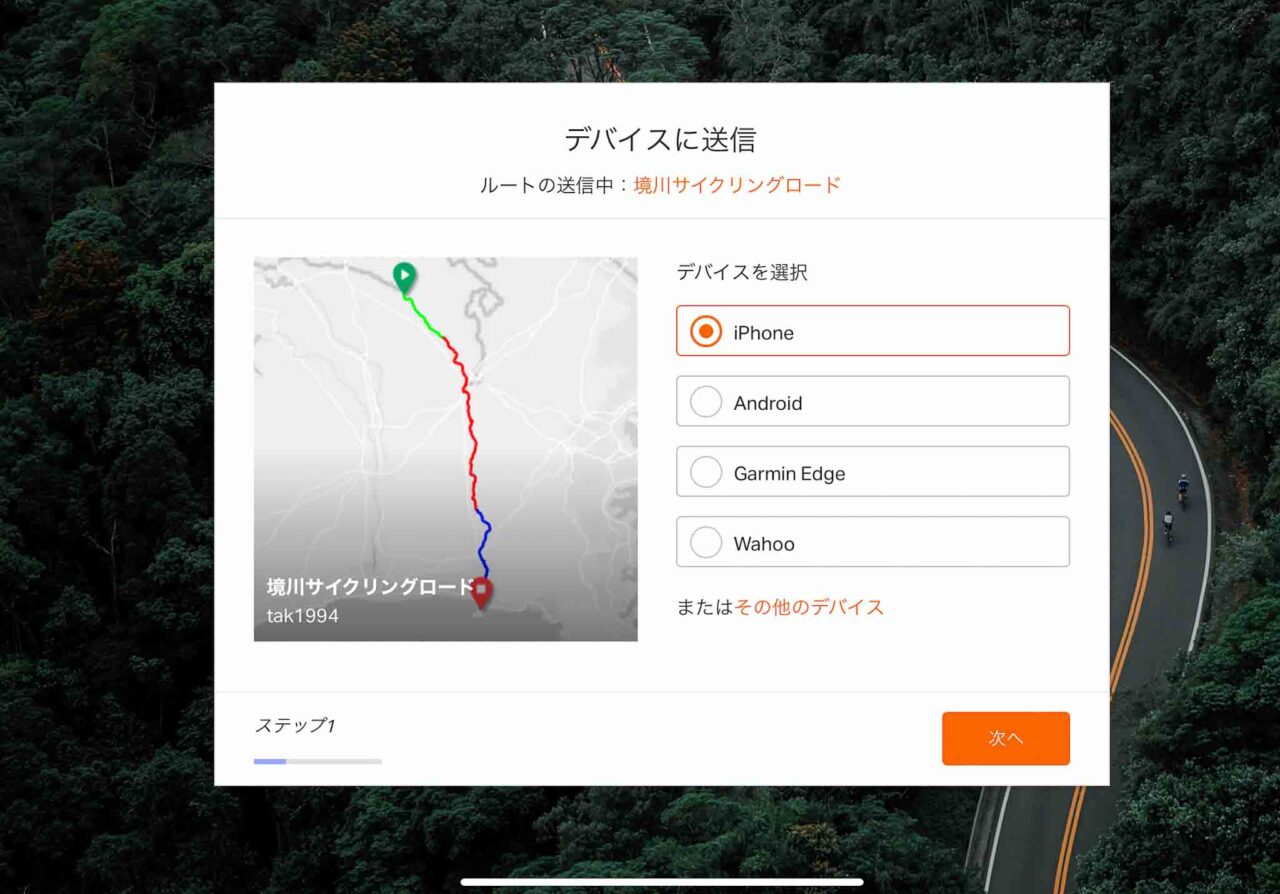
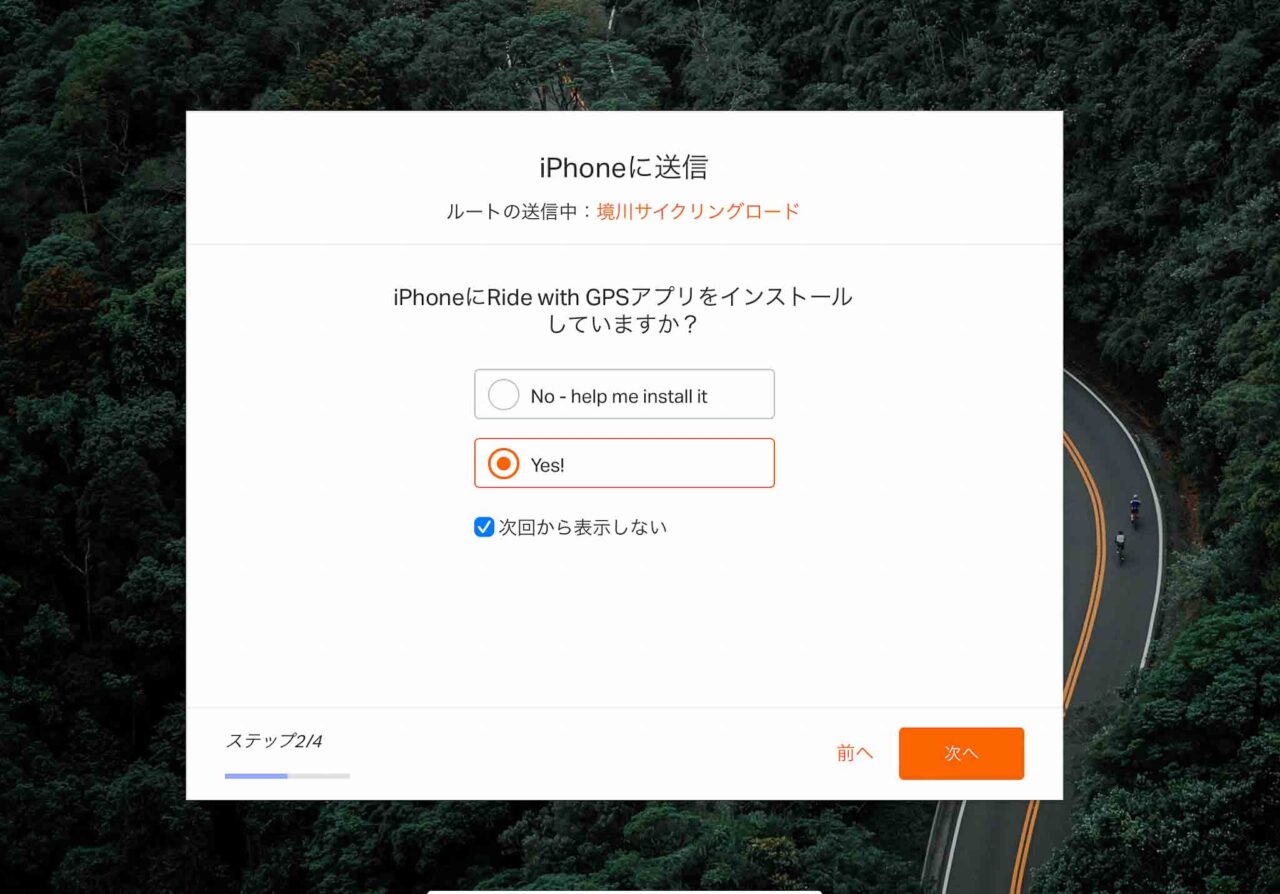
デバイス選択画面でお使いのスマホを選択し、インストール状況の確認で「Yes!」を選択すると
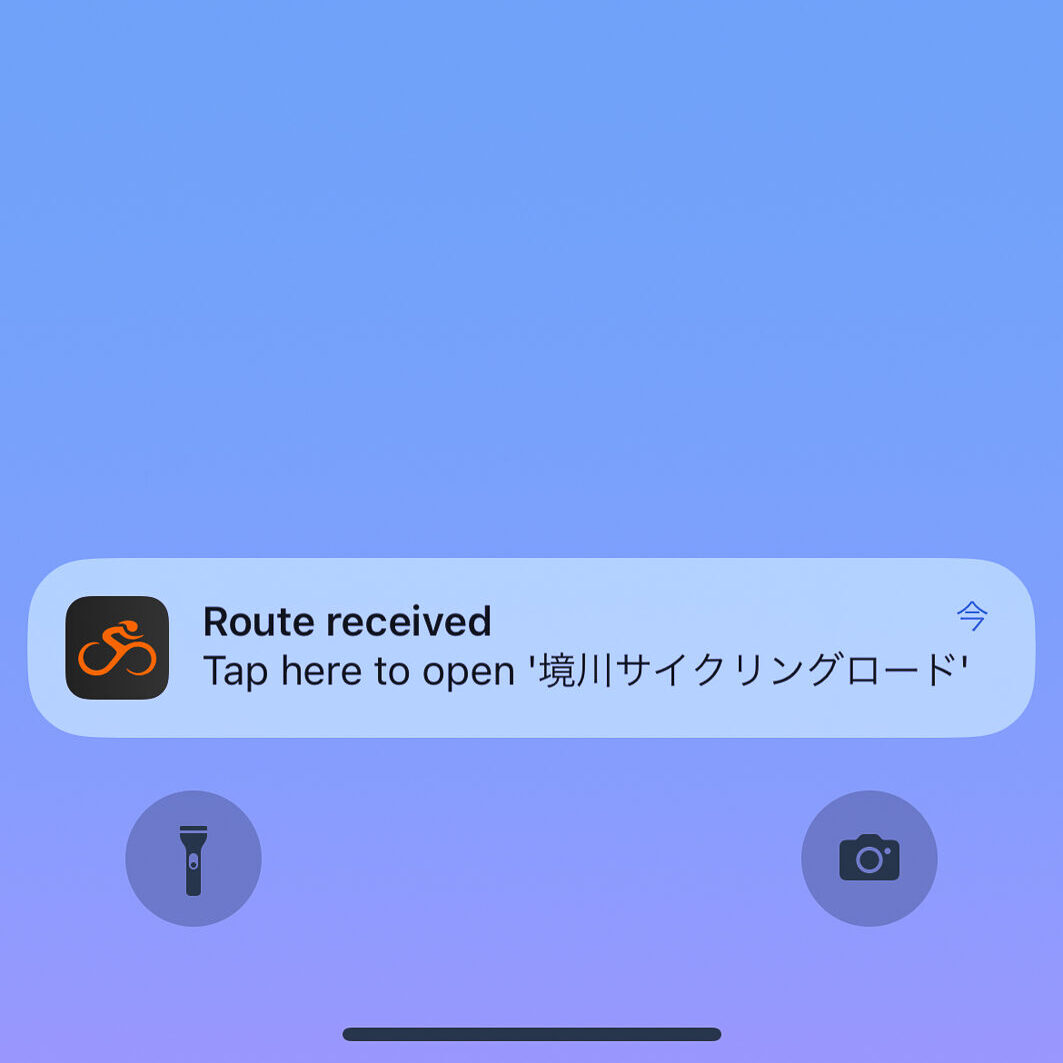
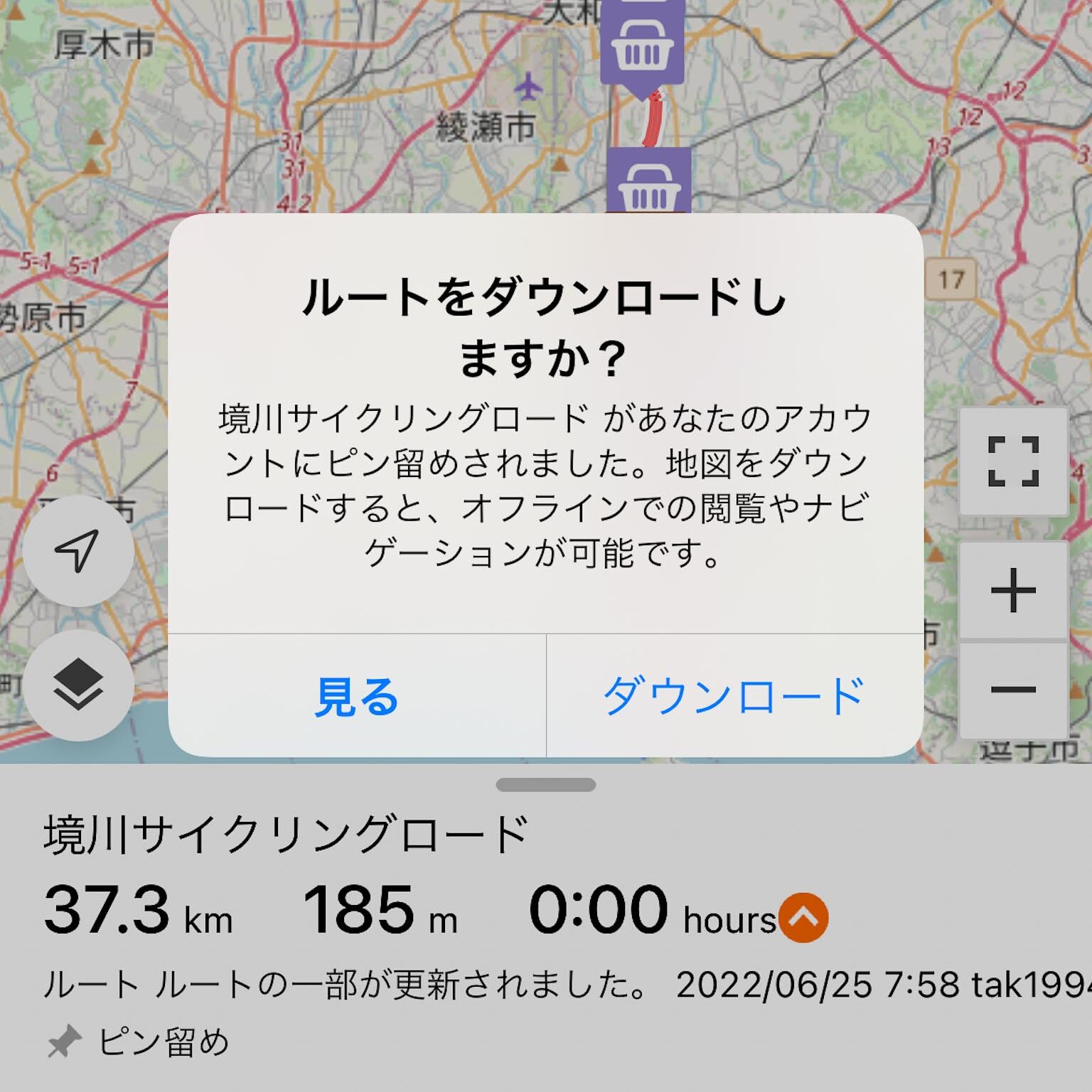
スマホに通知が届くので開くとルートを表示できます
※次の画面でダウンロードの選択画面が出ますが、これはオフライン用マップ(有料機能)のものになります。
ダウンロードしなくても通常通りオンラインでルートを見ることが出来ます。
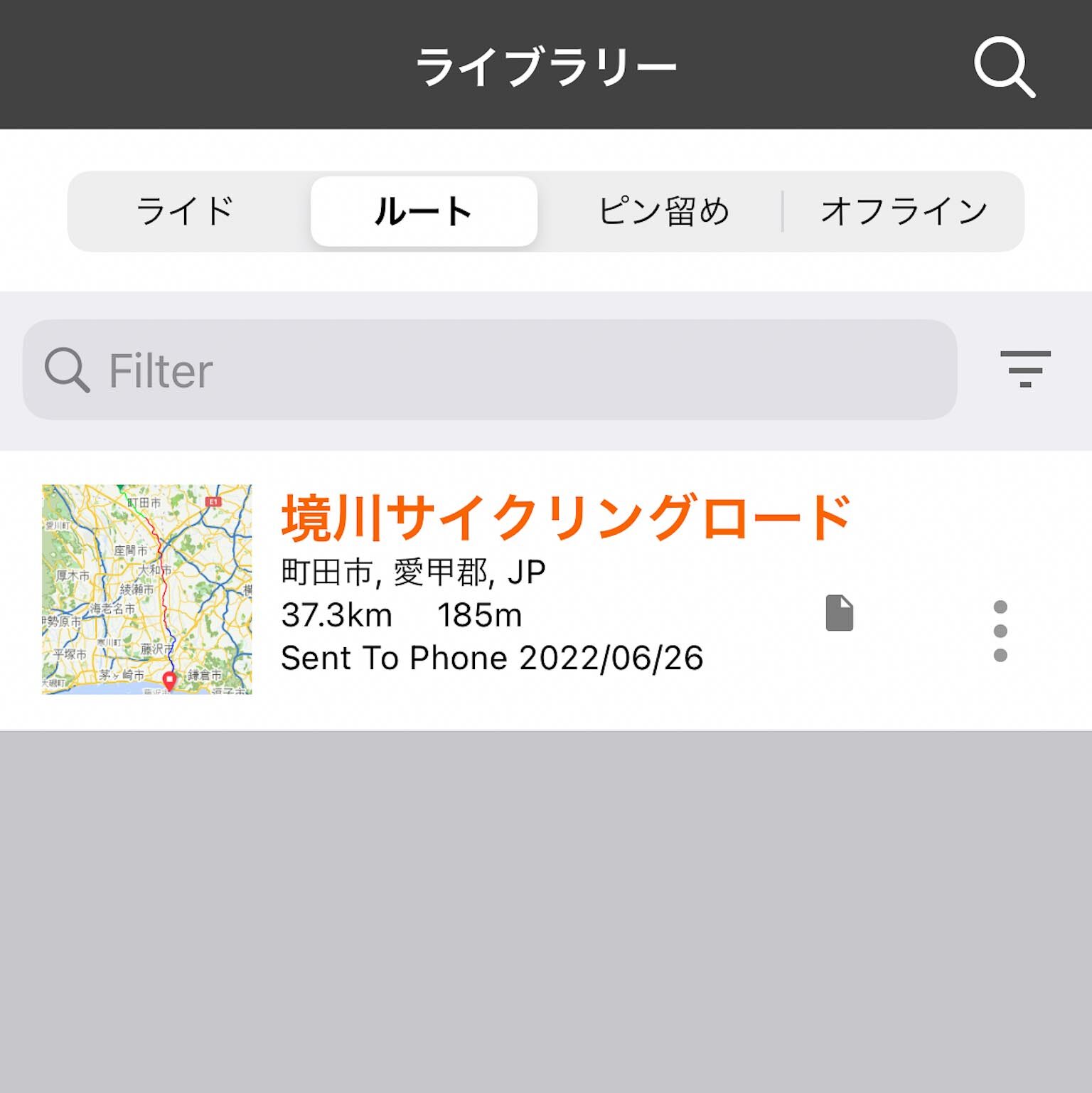
※プッシュ通知をオフにしている方はスマホに通知が表示されませんが、ライブラリー内には正常に保存されています。
ガーミンデバイス
次にサイクリストにお馴染みのガーミン端末への転送方法を解説します。
サイクリングで地図を表示するガーミン端末として主に用いられるのは「Edgeシリーズ」と「eTrexシリーズ」がありますが、それぞれ対応する転送方法に違いがあります。
ロードバイクユーザーに人気の「Edge520」や「Edge830」などはPC・スマホアプリの両方からの転送に対応しているのですが、eTrexシリーズはPCからの転送のみになっています。
※「Edge130」など簡易ナビゲーション対応のものはPCからのみです。
スマホ→ガーミン端末(Edge機種)
最初はガーミン端末に送信するのに一番お手軽なスマホアプリからの転送方法の解説です。
スマホからガーミンデバイスにルート送信するには、ガーミンの端末がConnect IQアプリからインストールできる「ガーミン端末専用のRWGPS」アプリに対応していることが必要です。
対応機種は以下URLの「互換デバイス」から↓
Ride with GPS | Garmin Connect IQストア
なお自分自身ガーミンのEdge端末を持っていないため、分かりやすく解説されているこちらのサイトをご参考にお願いします
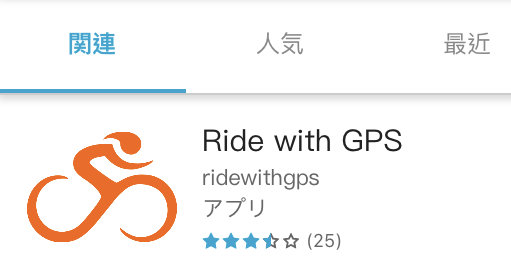
PC→ガーミン端末(Edge機種)
次はパソコンのブラウザからガーミンの端末に転送する方法です。
PCからルートを転送する際、ガーミン端末の種類によって対応するファイル形式が異なってきます。
Edgeシリーズは「.tcx」または「.fit」の形式に対応しているのですが、eTrexシリーズは「.gpx」形式になります(後述)
まずはEdgeシリーズの転送方法を解説します。
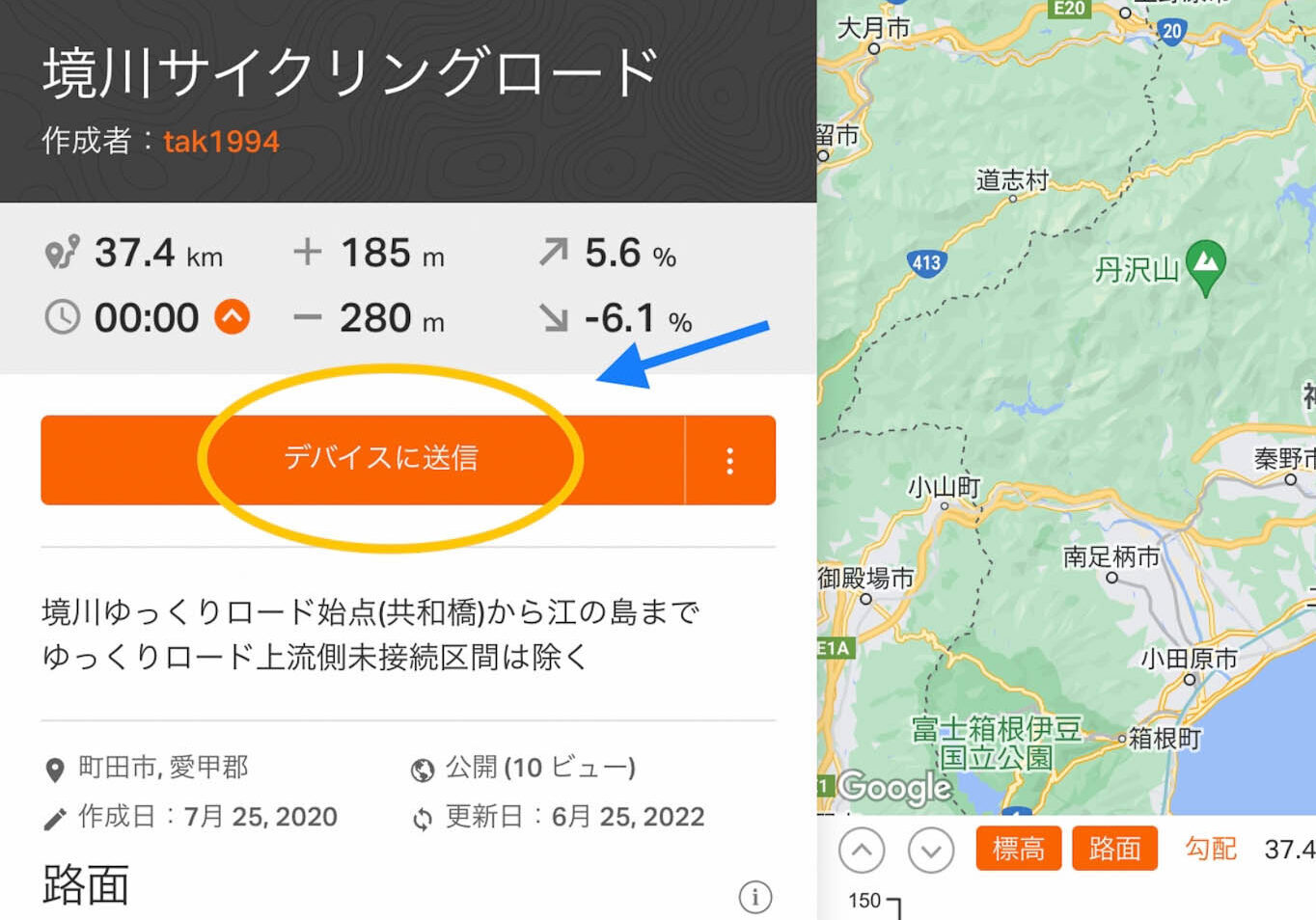
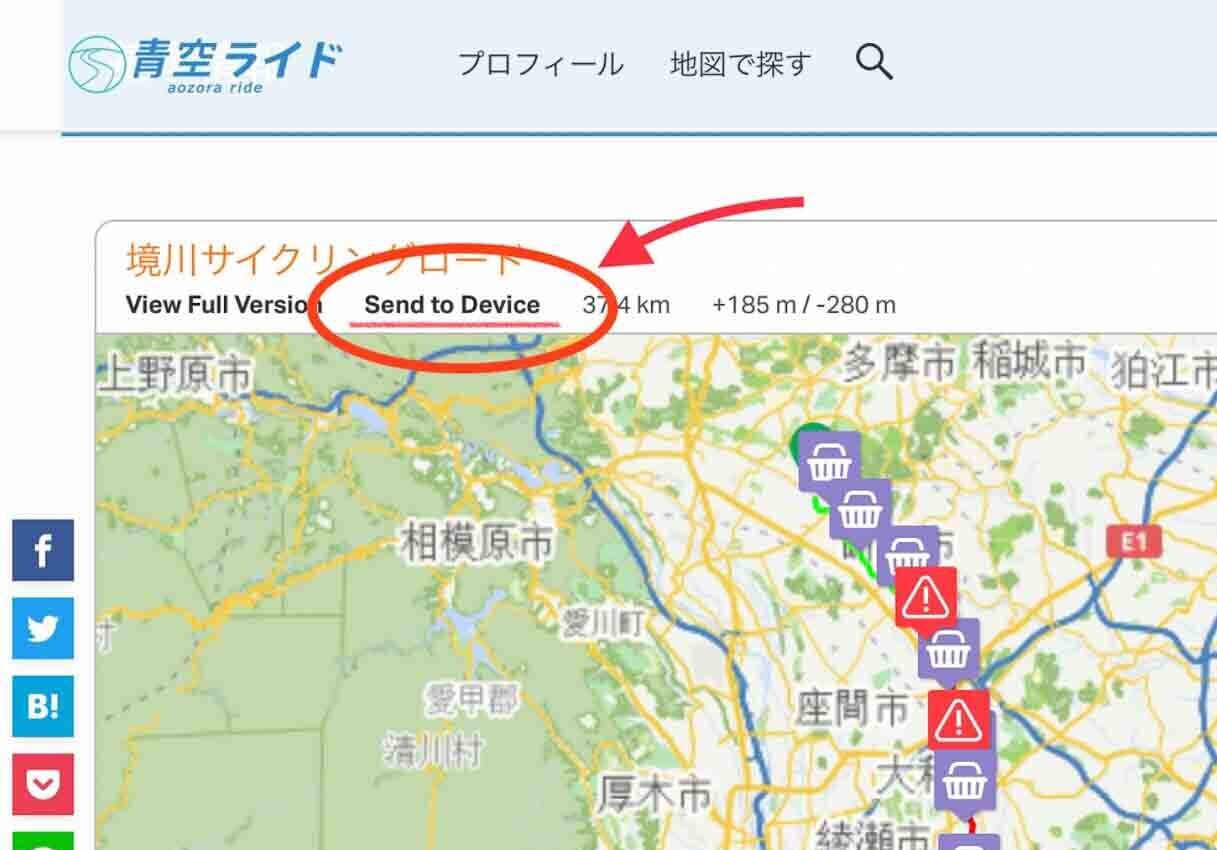
Edge端末にパソコンから送信するにはまずRWGPSのルートページの「デバイスに送信」もしくは本ブログ上のルートの所にある「Send to Device」をクリックします。
この先はRWGPSのガイド画面が表示されるのでそれに沿って進めればOKです。
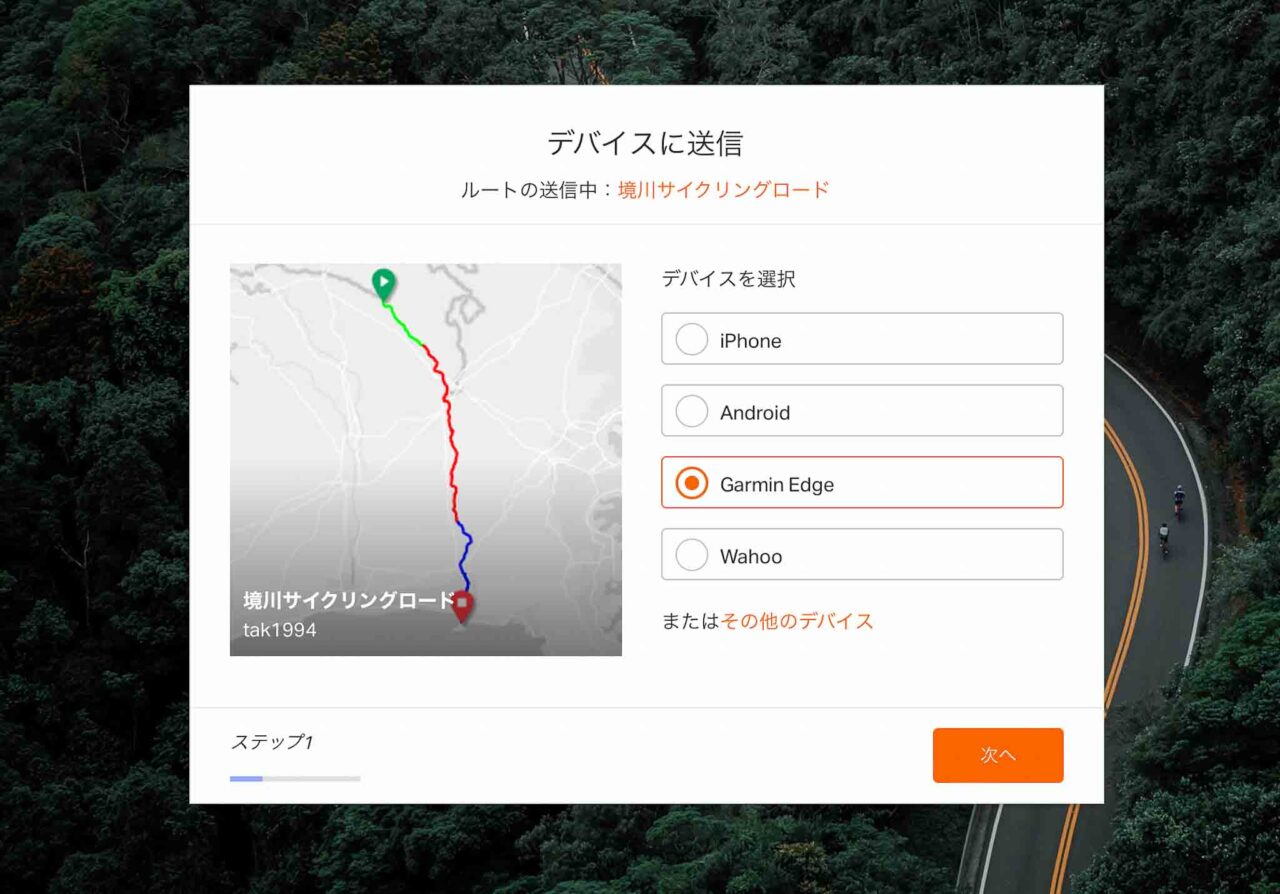
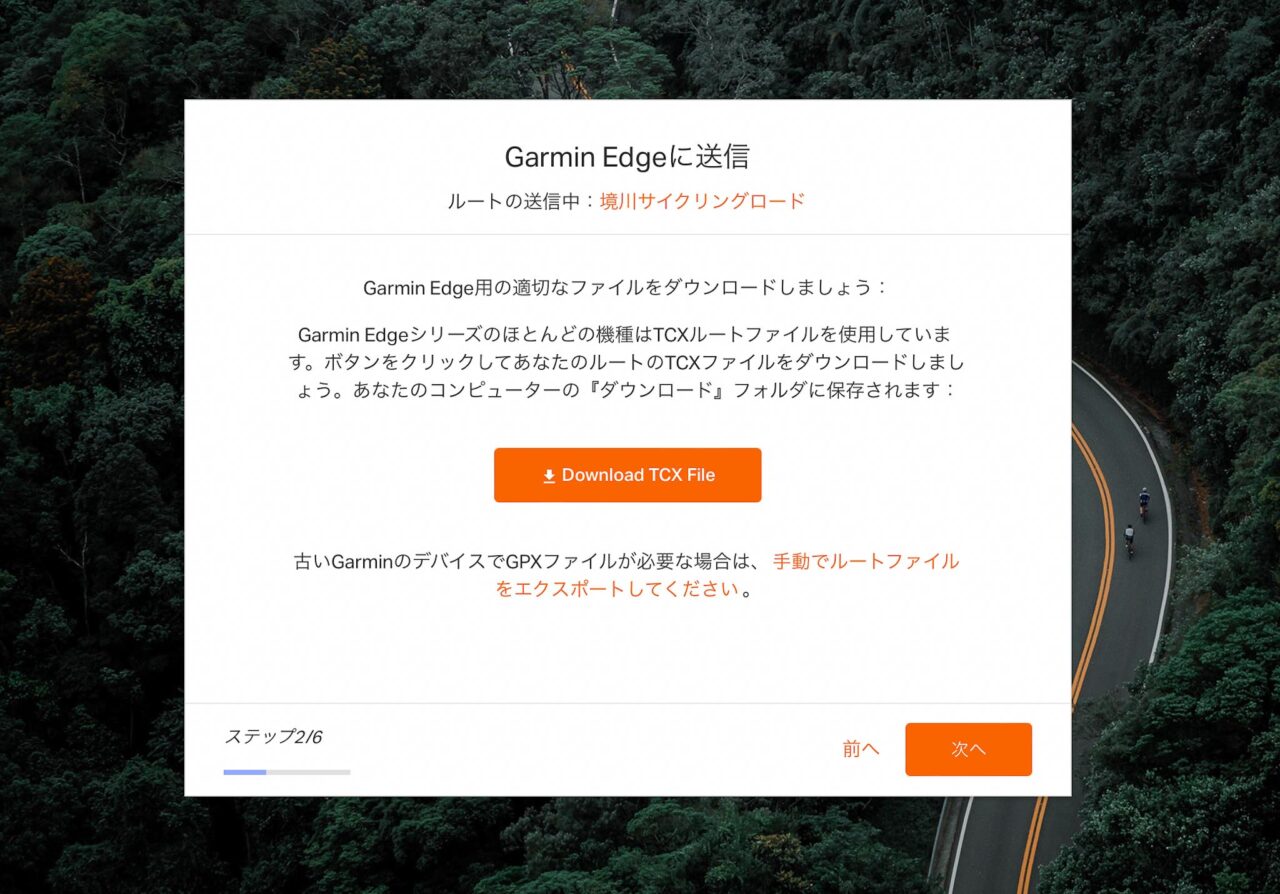
デバイスの選択をし、次の画面でTCXファイルをダウンロードします。
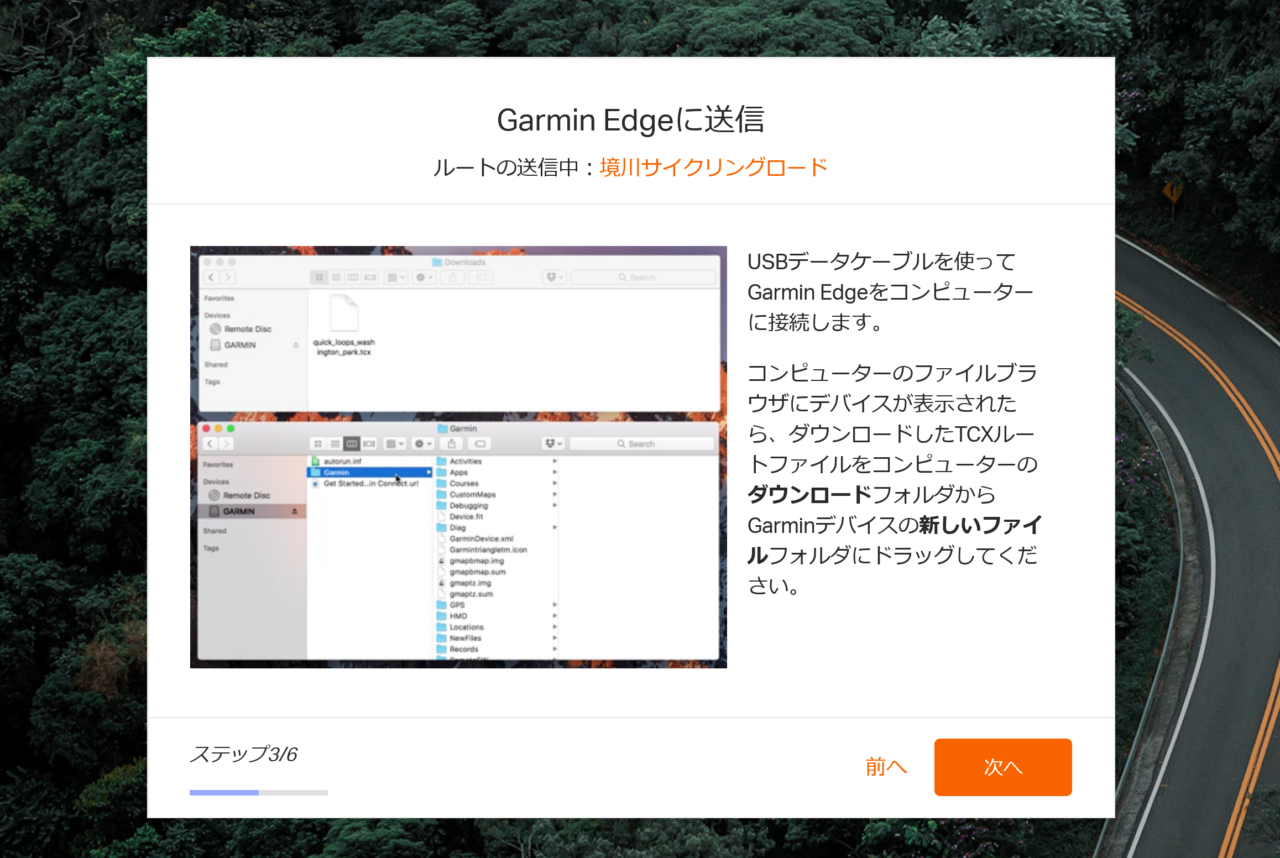
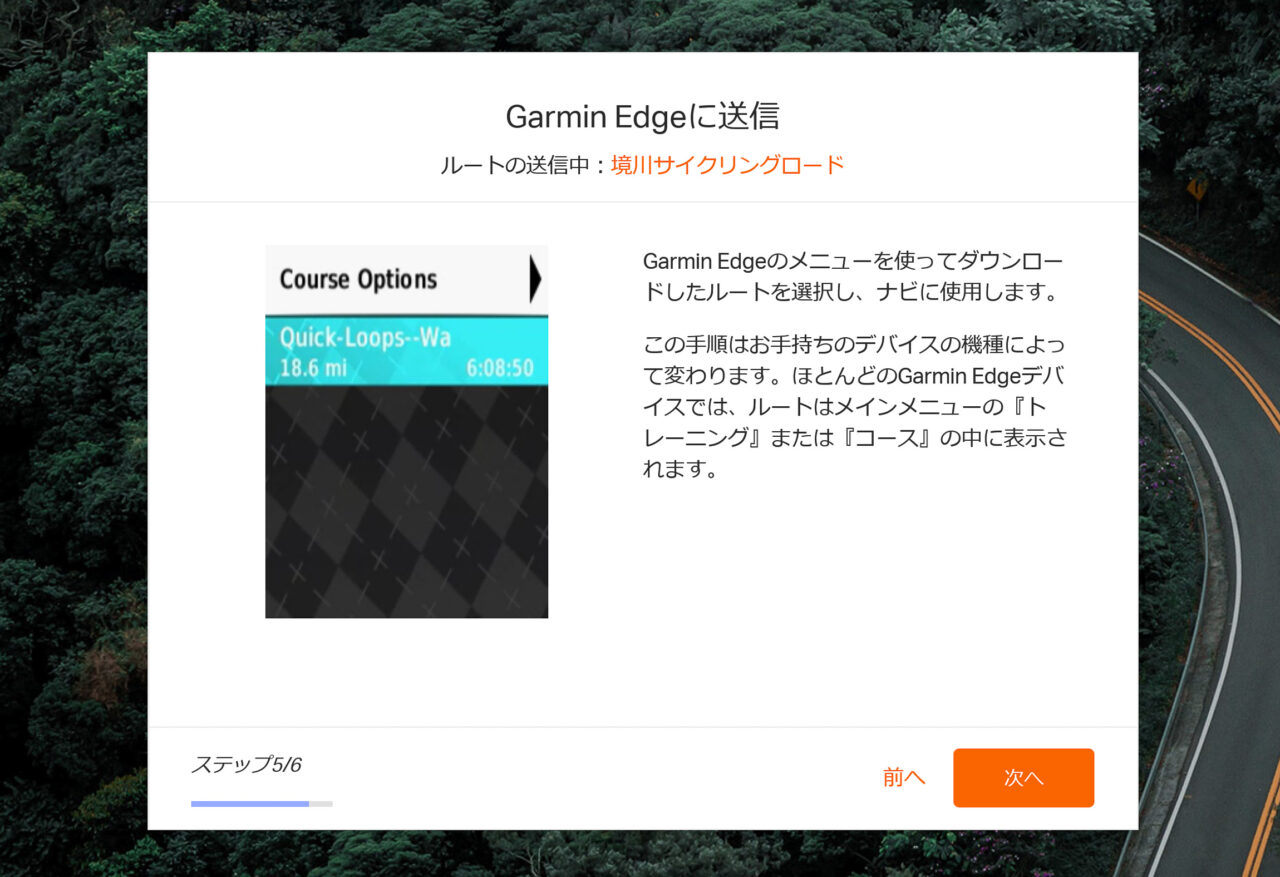
その先はお手持ちのEdge端末をPCに接続し、Edge内の「New files」または「新しいフォルダ」にファイルを入れると転送完了です。
PC→ガーミン端末(eTrexなど)
次にeTrexなどGPX形式(.gpx)のファイルを使用する機種の転送方法を解説します。
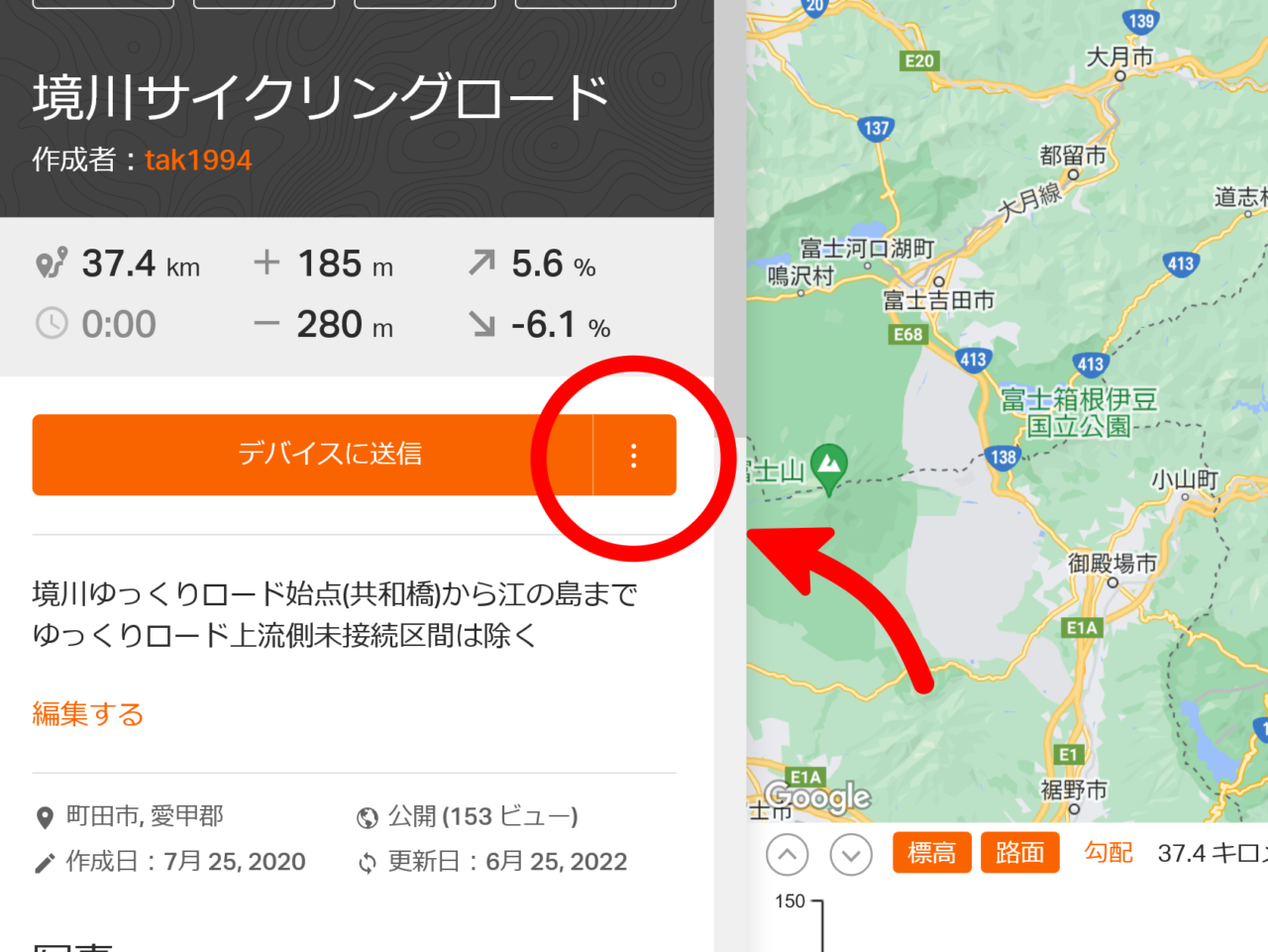
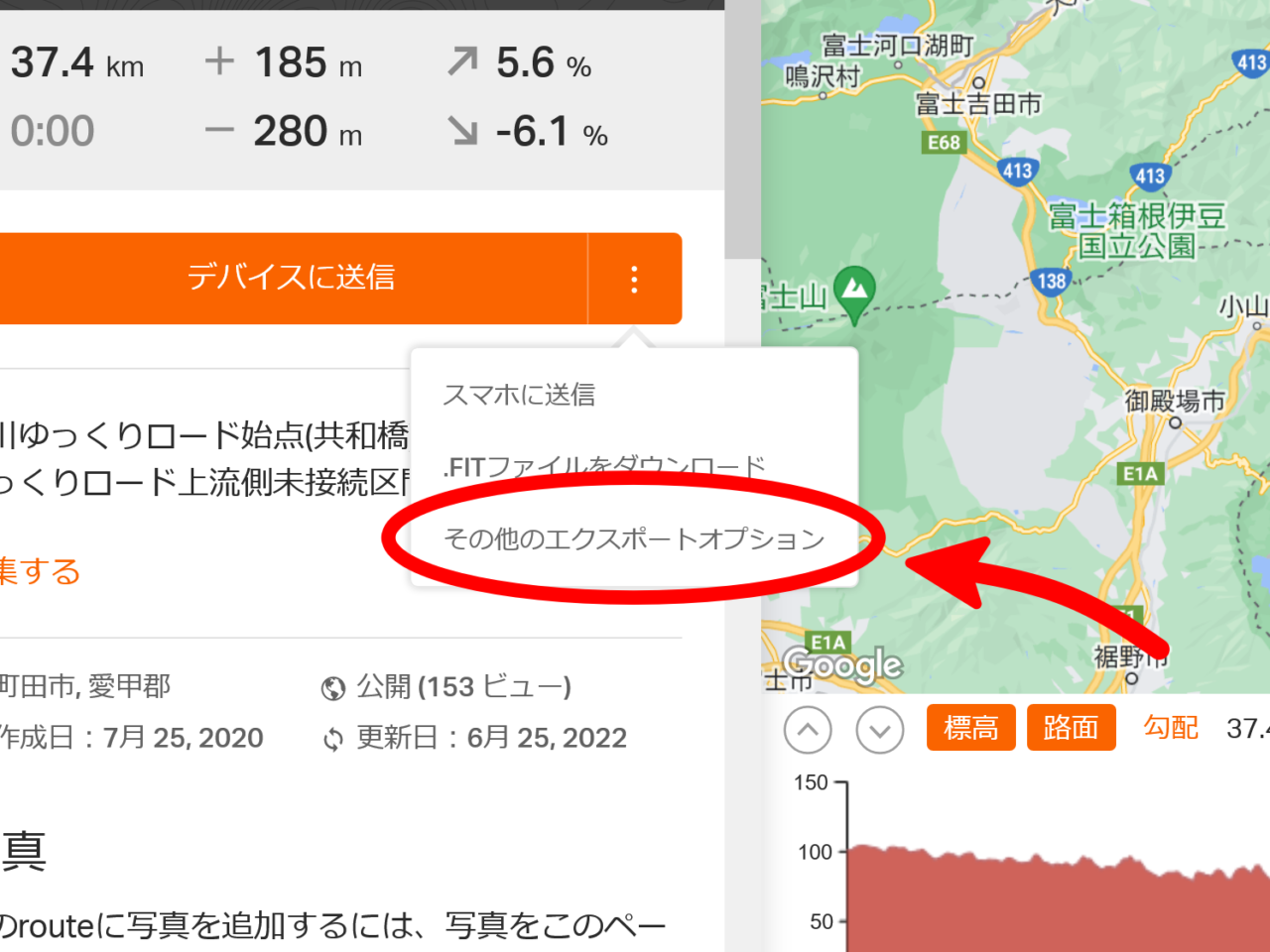
まずRWGPSのルートページの「デバイスに送信」ボタン横の点が三つ並んだ場所をクリックし、「その他のエクスポートオプション」を選択します。
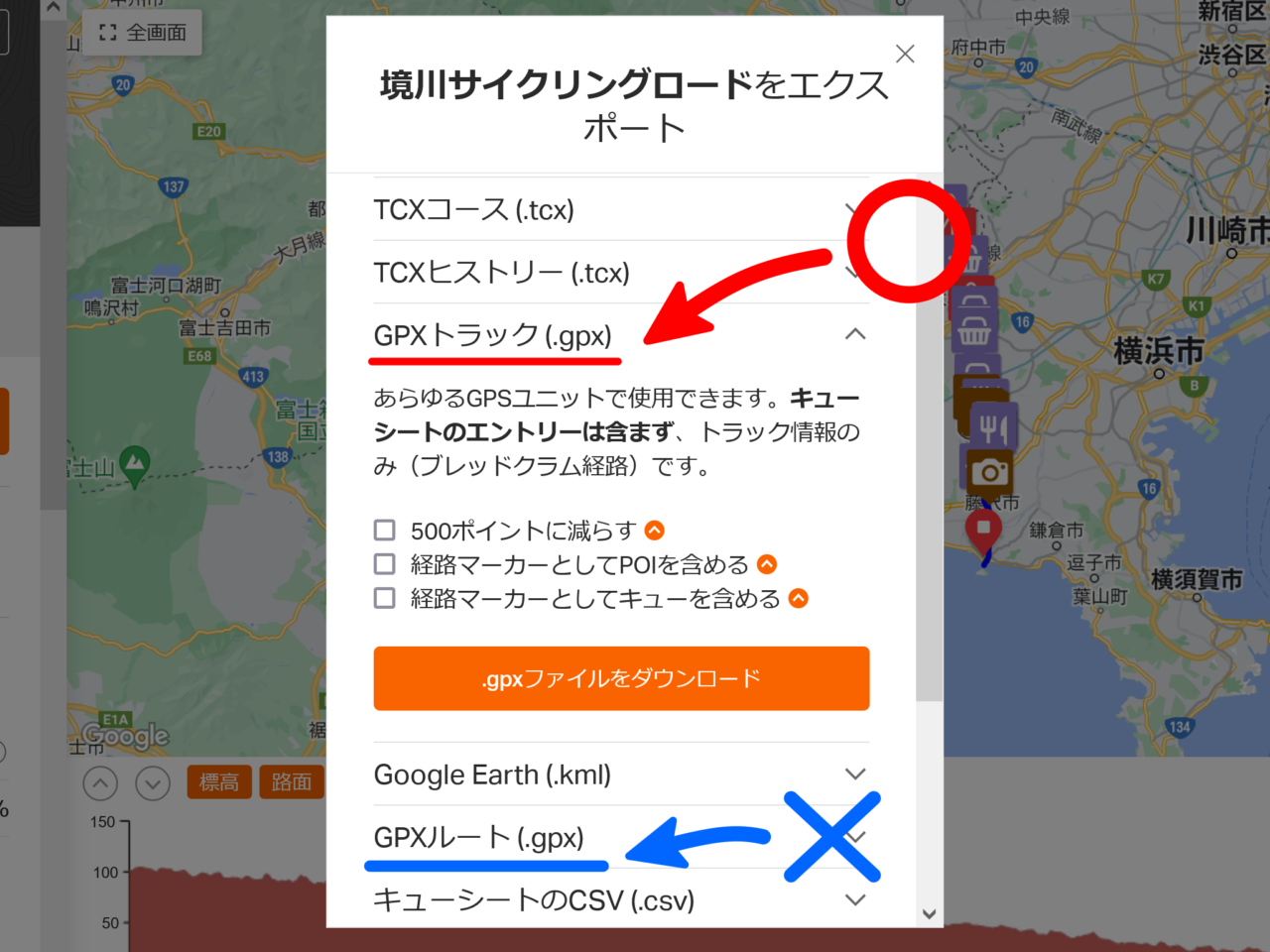
次の画面でTCXヒストリーの下の「GPXトラック(.gpx)」を選択し、ダウンロードのボタンをクリックします。
※・よく似た名前の「GPXルート(.gpx)」ではありません(曲がり角のみ繋いだカクカクのルートが表示されます)
・この画面の「500ポイントに減らす」「POI(スタート地点などのマーカー)を含める」「キュー(曲がり角などの案内)を含める」は有料機能になります。
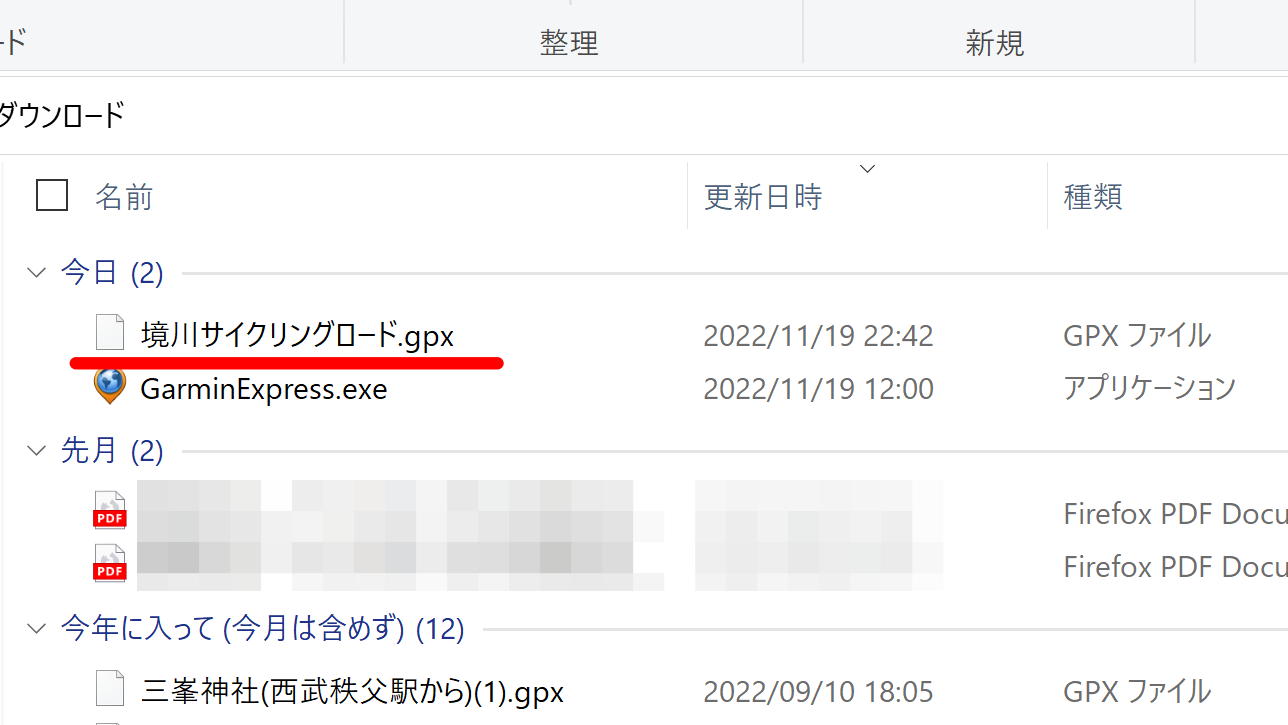
eTrexをパソコンに接続し、ダウンロードしたGPXファイルをeTrex内の「GARMINフォルダ>GPXフォルダ」に保存すると転送完了です。
GPXファイルは点と点をつなぐ線によって表示されているのですが、eTrexシリーズは点(ポイント)の数が10000ポイントまでという制限があります。
150kmを越えるコースやカーブの多い山岳コースなど、ポイント上限を超えた場合には「轍(わだち)」などのフリーソフトでポイントを減らす作業が必要になります。詳細は「東京~大阪キャノンボール研究」さんのこのページをご覧ください。↓

他にはガーミンの「BootCamp」や「カシミール3D」といったフリーソフトを使う方法もあるようです。
レザイン
レザインの一部サイコン(MEGA XL GPSやMEGA Cなど)は地図によるルート表示・ナビゲーションに対応しています。
ルートを地図で表示するにはまず本体にオフラインマップを入れる作業が必要になります。
下記オフラインの転送方法でレザインの「GPS Root」というサイトへログインする必要があるのですが、ルートの転送にもこのサイトを用いるため会員でない方は登録をしておきましょう。
オフラインマップの転送方法
オフラインマップを入れる方法はPCからとスマホからの2通りがあるのですが、スマホから行うと時間がとてもかかるので公式もおすすめしているPCから入れる方法を解説します。
まずはレザインの「GPS Root」にログインします↓
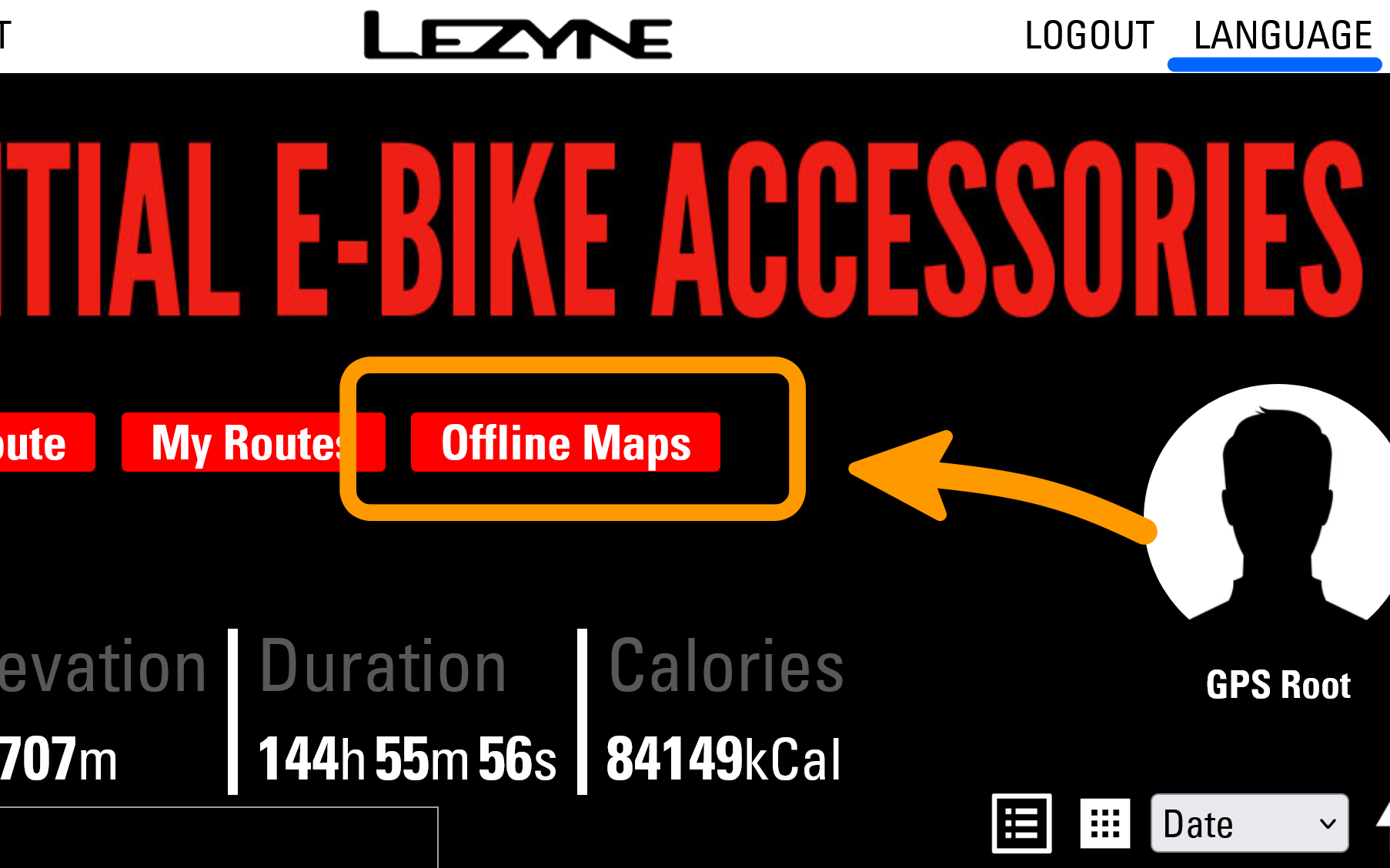
ログインしたらページ上部の「Offline Maps」を選びます。(右上のLANGUAGEから日本語も選択できます)
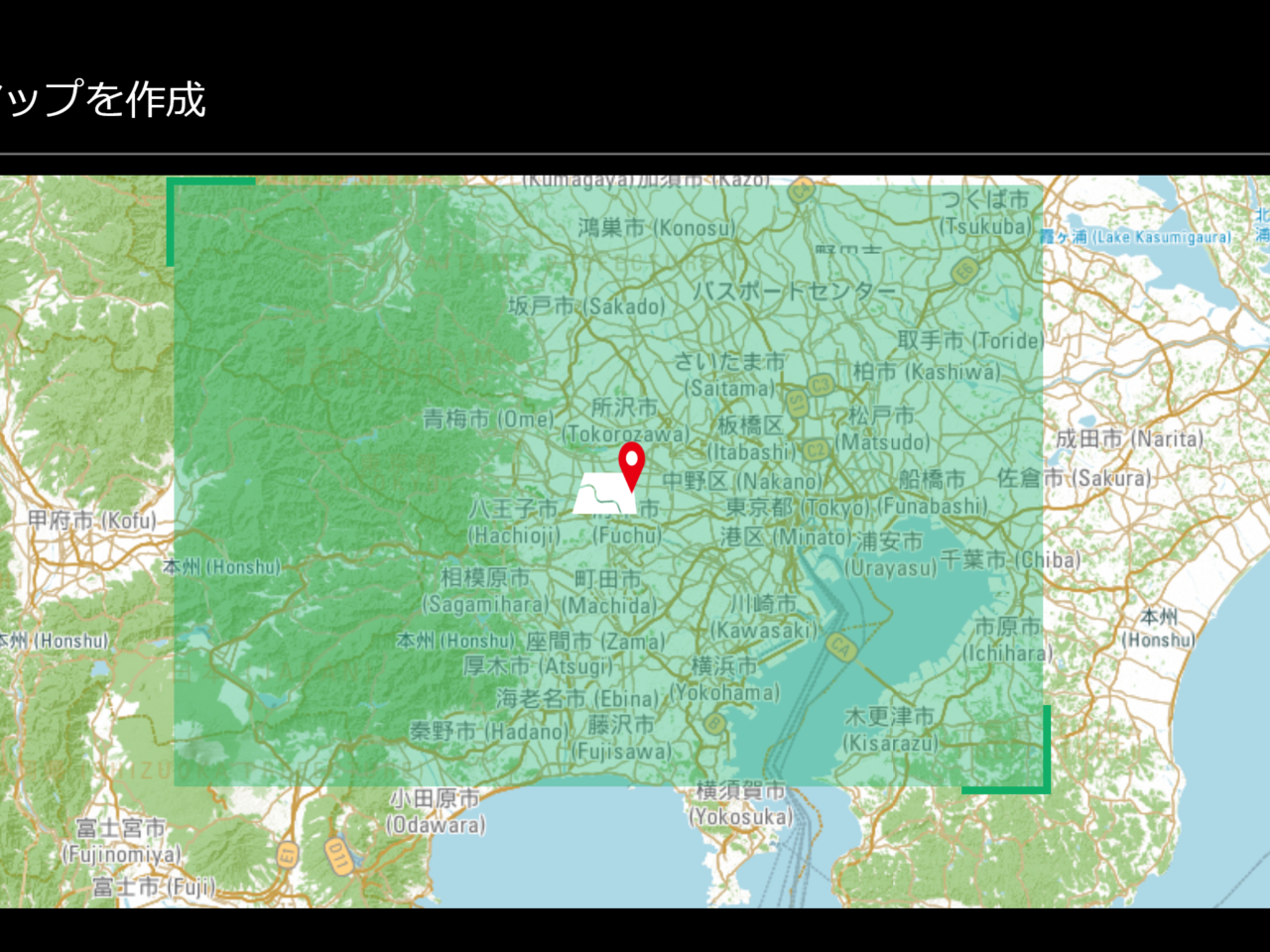
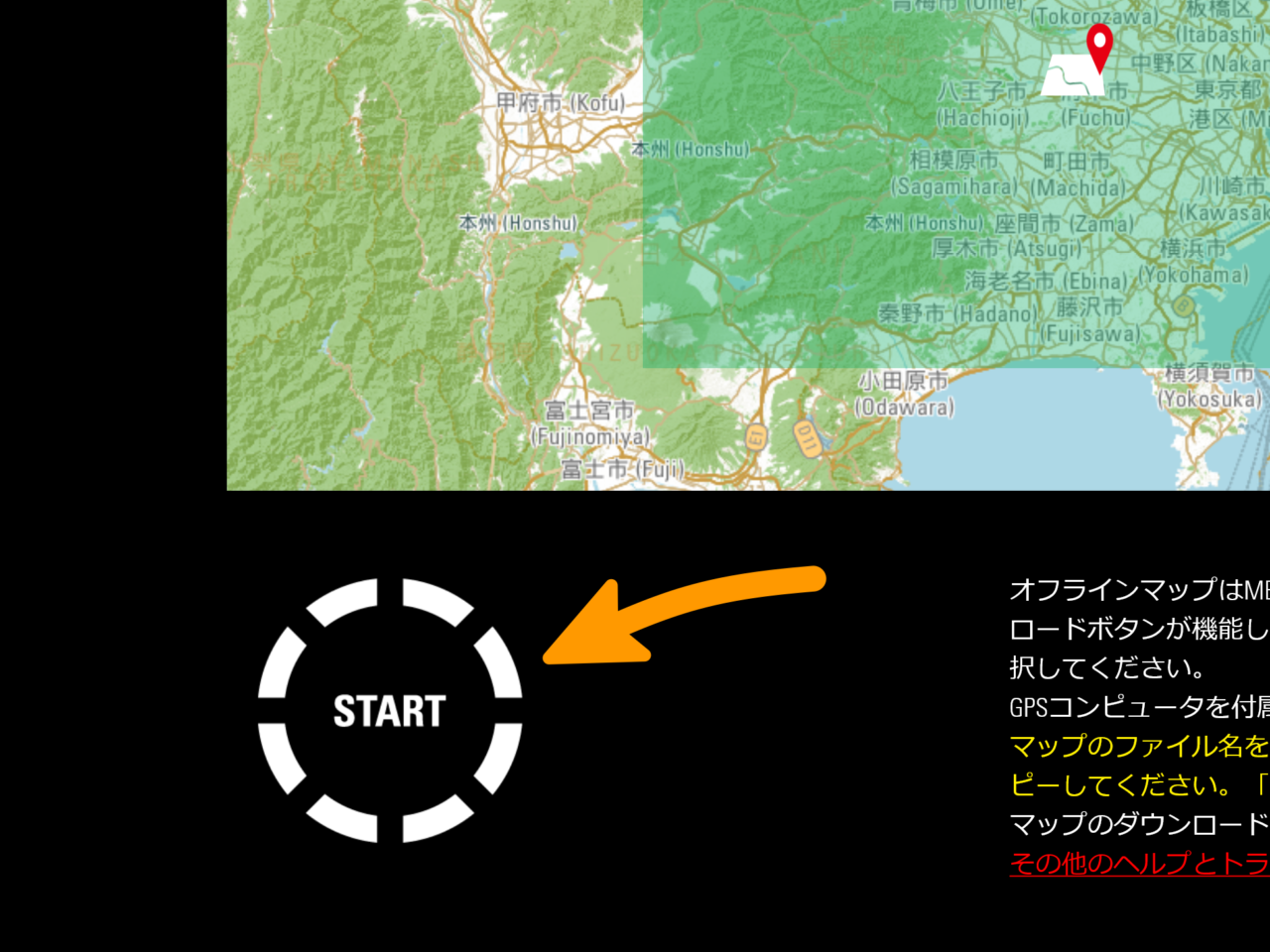
次の画面でダウンロードしたい範囲を選択し、左下の「START」ボタンをクリックします。
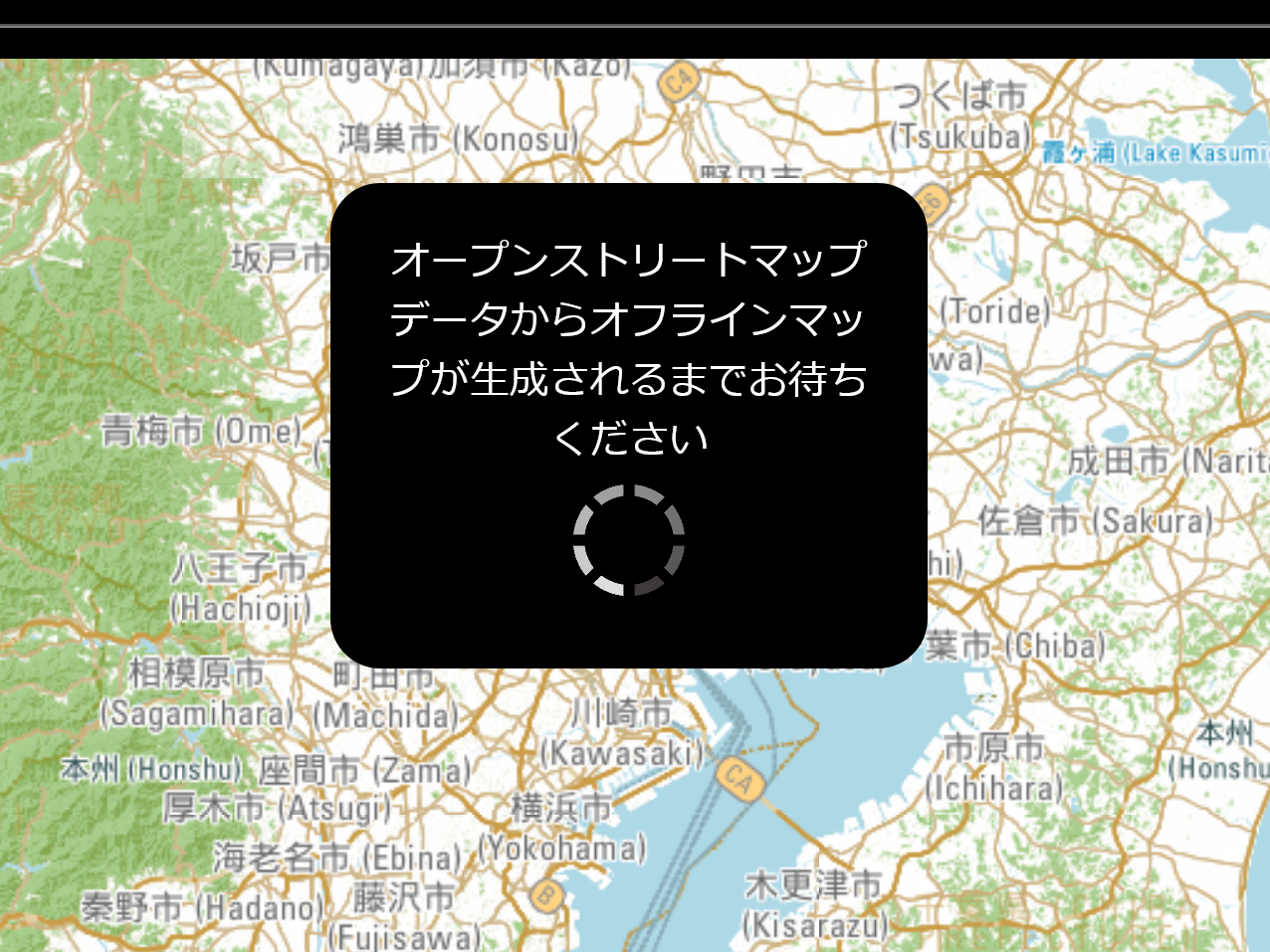
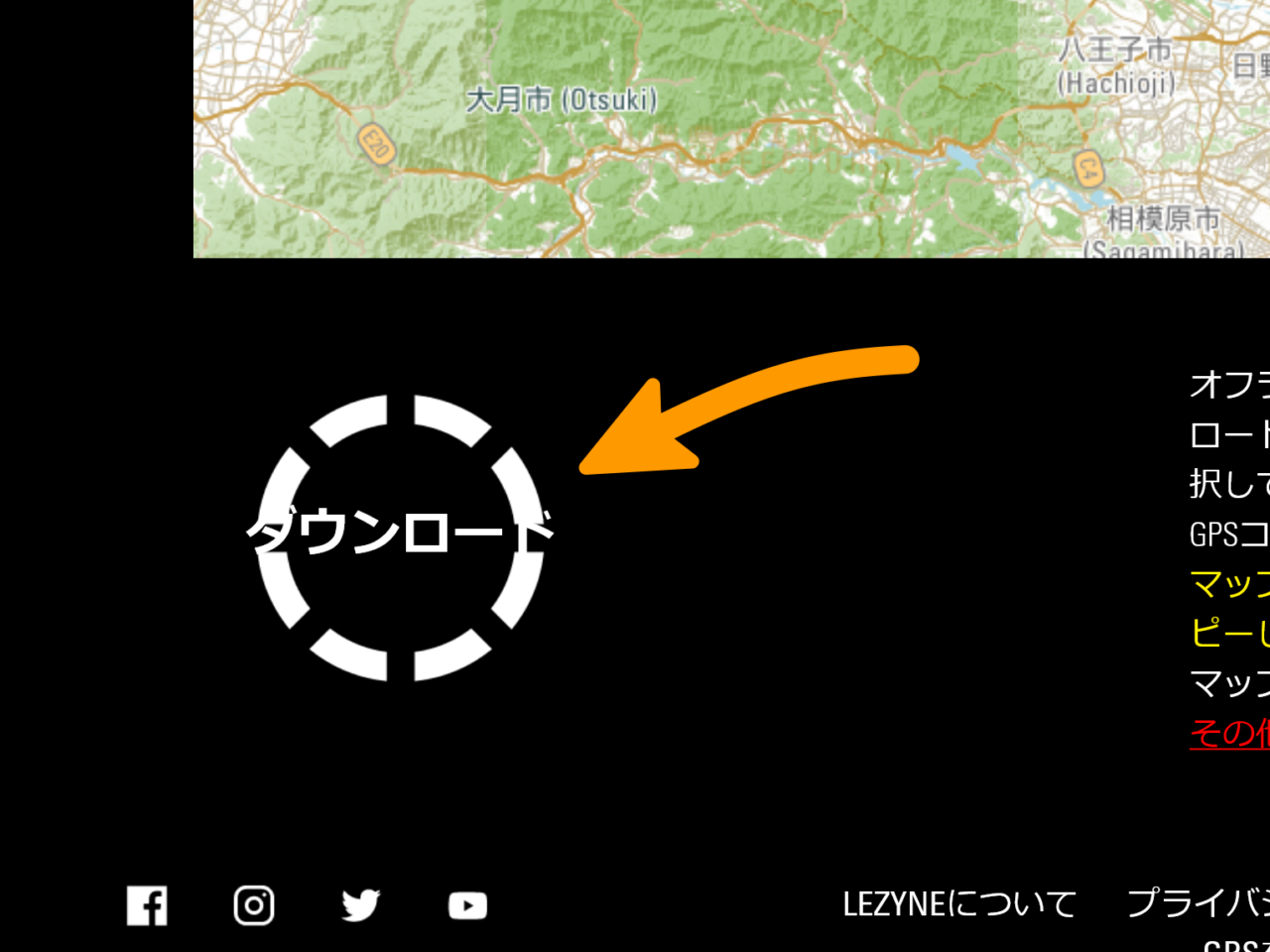
しばらく待つと「ダウンロード」ボタンに代わるのでクリックしファイルを保存します。
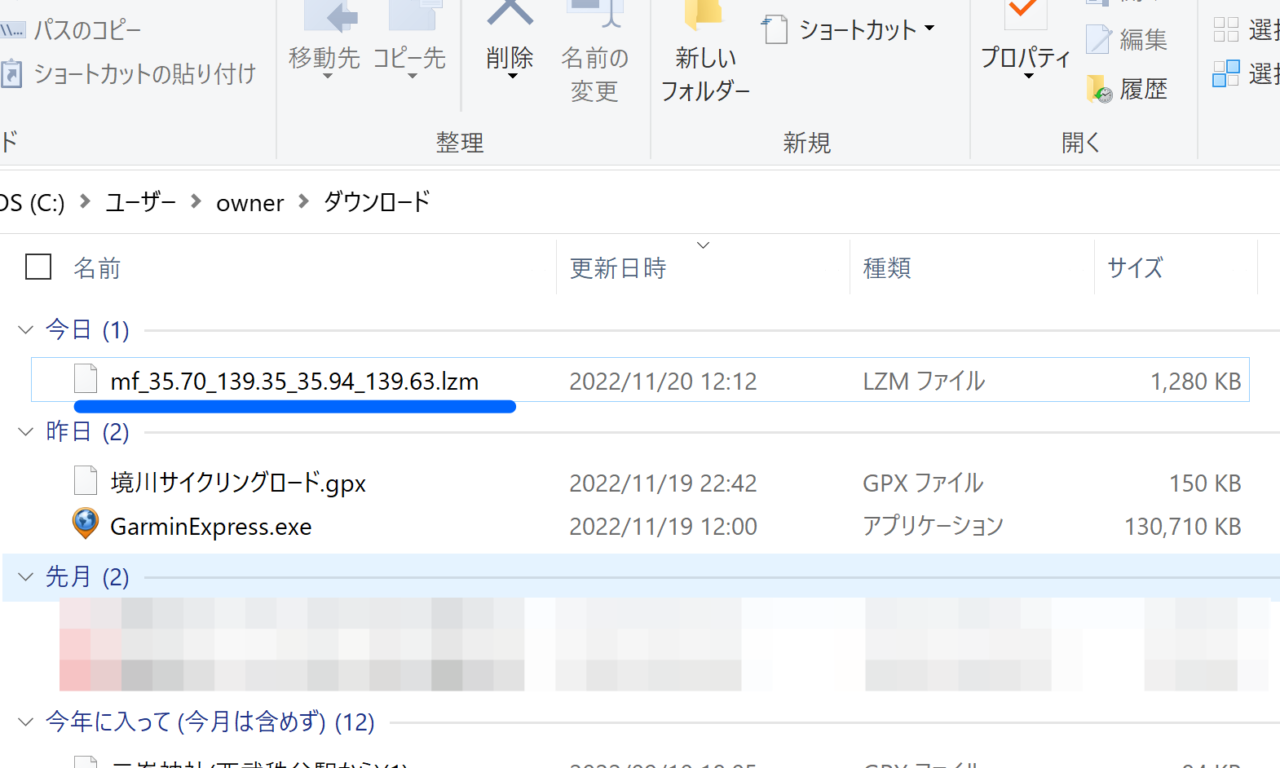
ダウンロード先のファイルを確認したらデバイス本体をPCに接続し、デバイス内の「maps」フォルダーにコピーすると転送完了です。
※ファイルの名前は変えないでください。
PC→スマホアプリ→レザインデバイス
本ブログのRWGPSのルートをレザインのサイコンに送るには少々手間がかかり、PCからスマホアプリを経由しサイコンに入れる形になります。

スマホのRWGPSアプリからレザインのアプリに送ることは出来ず、またPCから直接レザインのサイコンに入れることも出来ません。
必ずPCから送ることになるので少々面倒ですが、すべて無線で接続できる上にスマホアプリでルートを管理できるため、同じルートを走る時などには便利です。
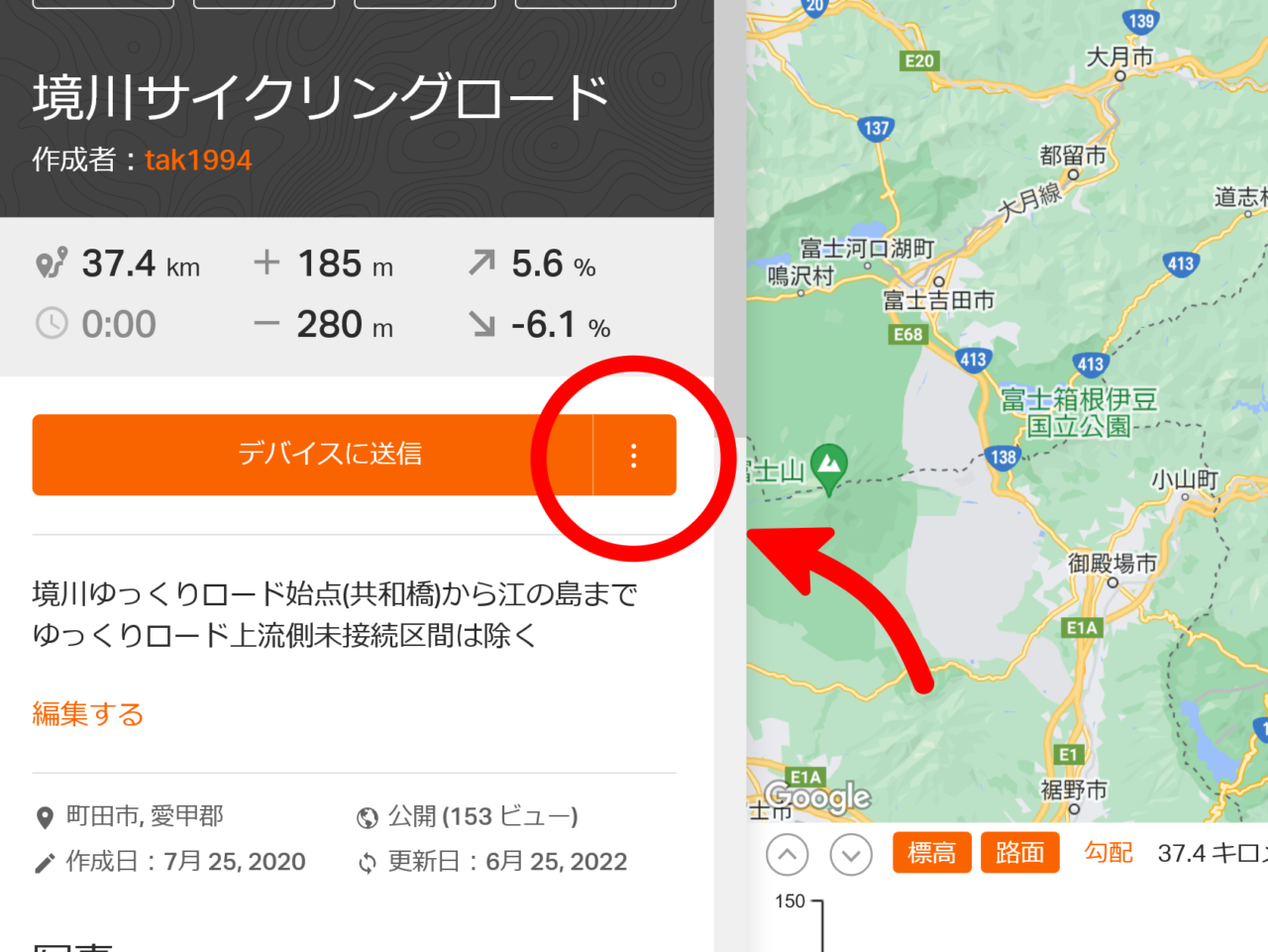
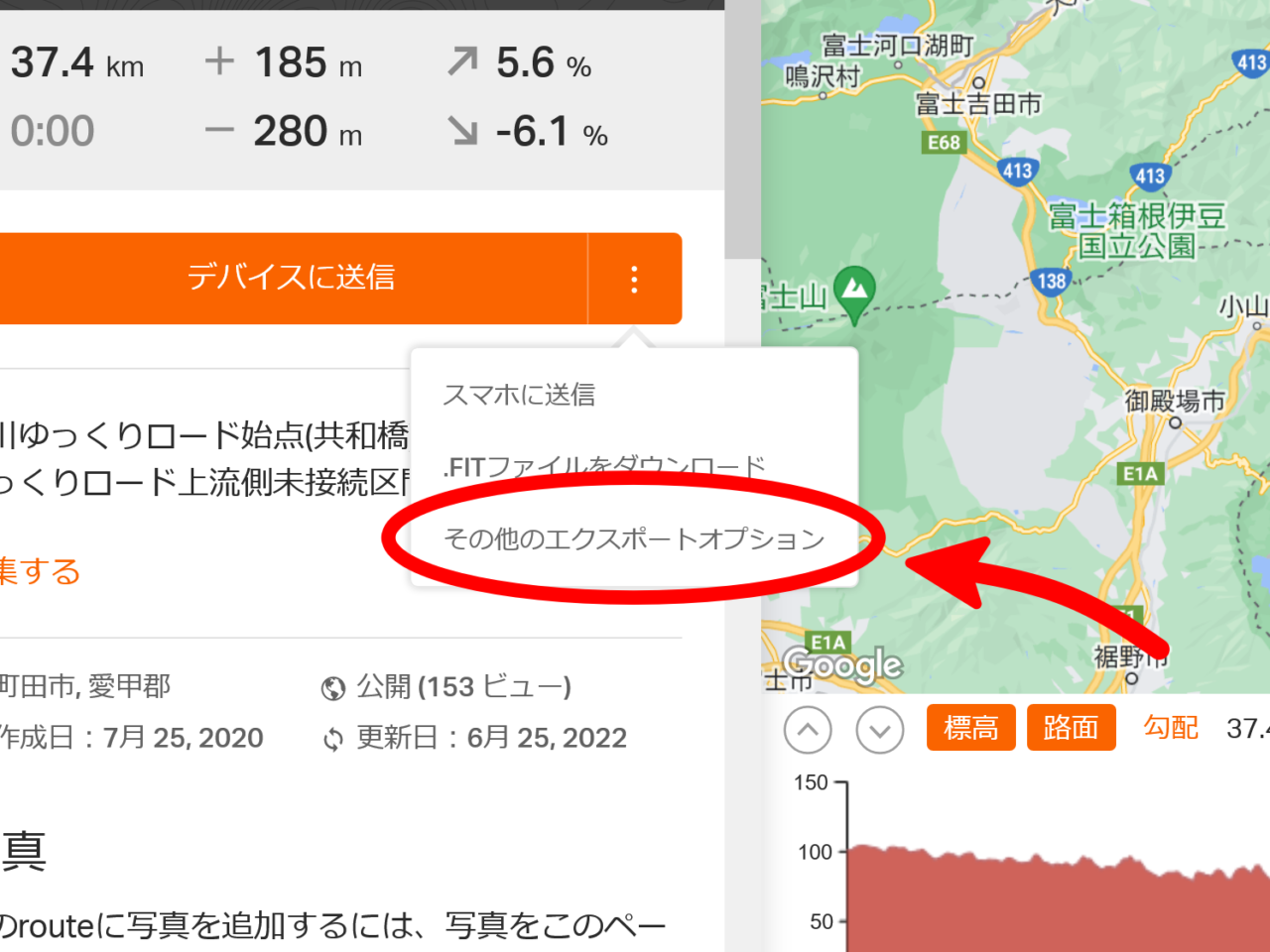
まずRWGPSのルートページの「デバイスに送信」ボタン横の点が三つ並んだ場所をクリックし、「その他のエクスポートオプション」を選択します。
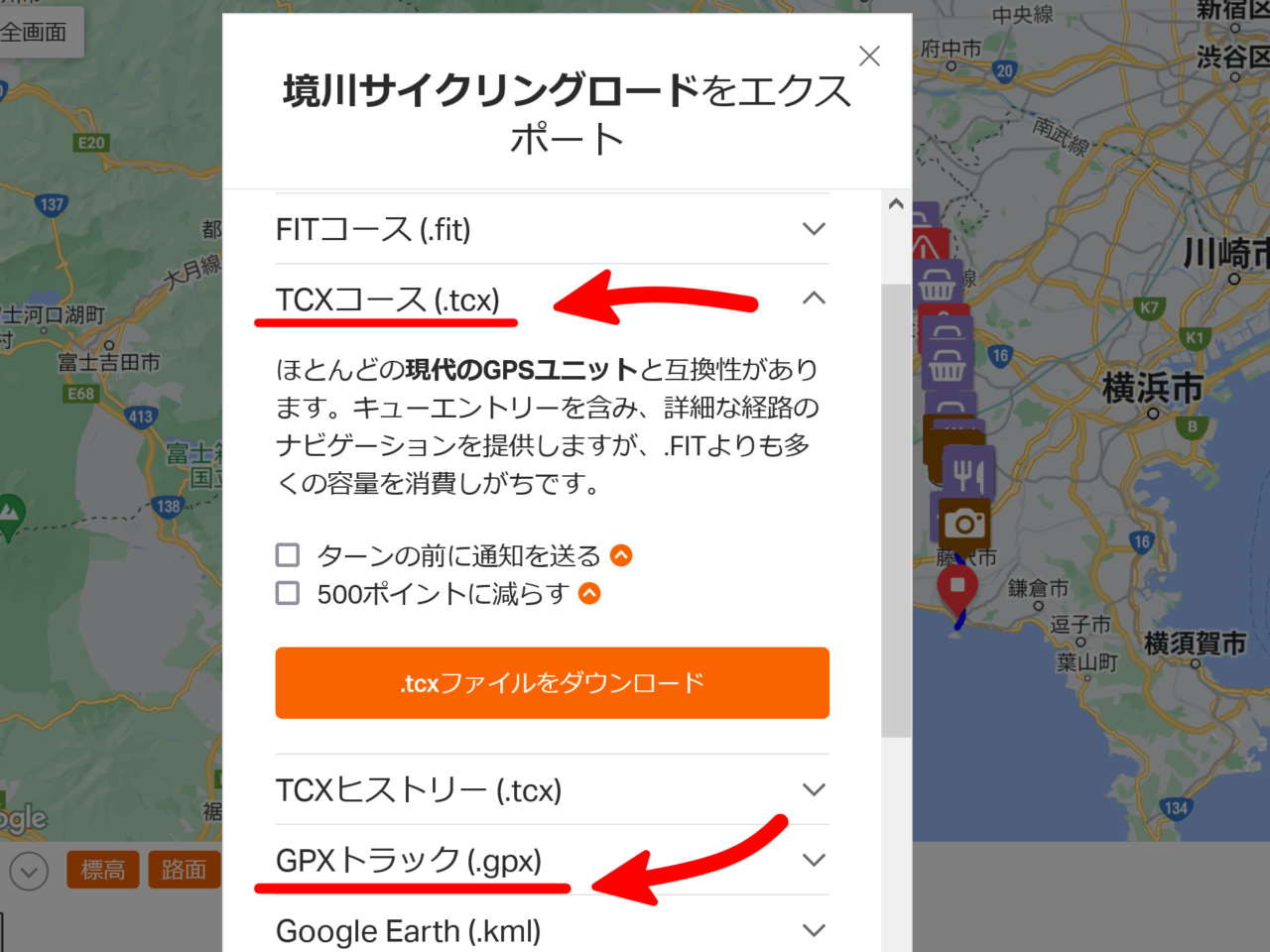
レザインのデバイスはTCXファイルとGPXファイルに対応しているので、「TCXコース」もしくは「GPXトラック」を選択しダウンロードします。
※「GTXルート」ではないので注意してください。
次にレザインの「GPS Root」にログインします↓
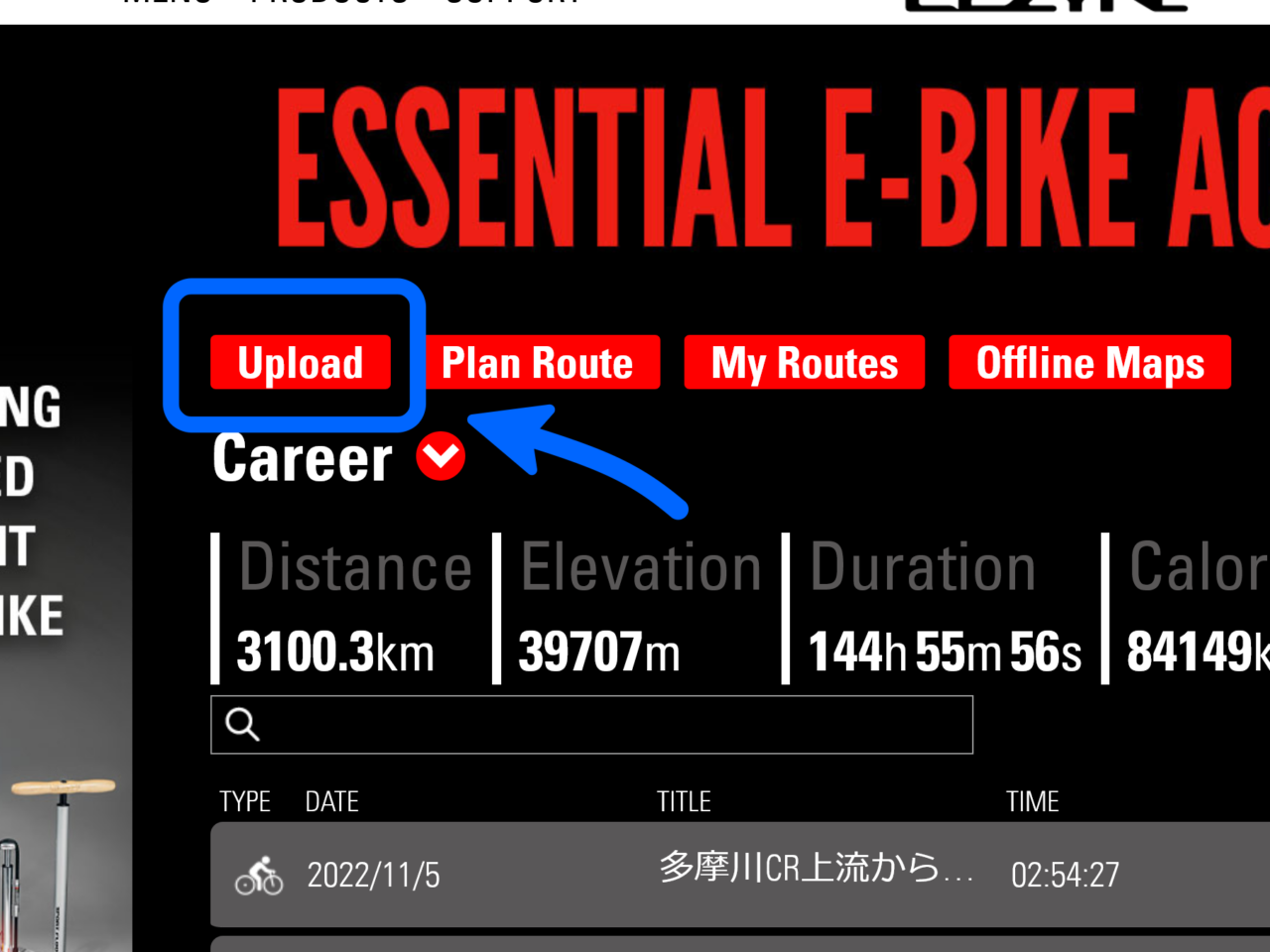
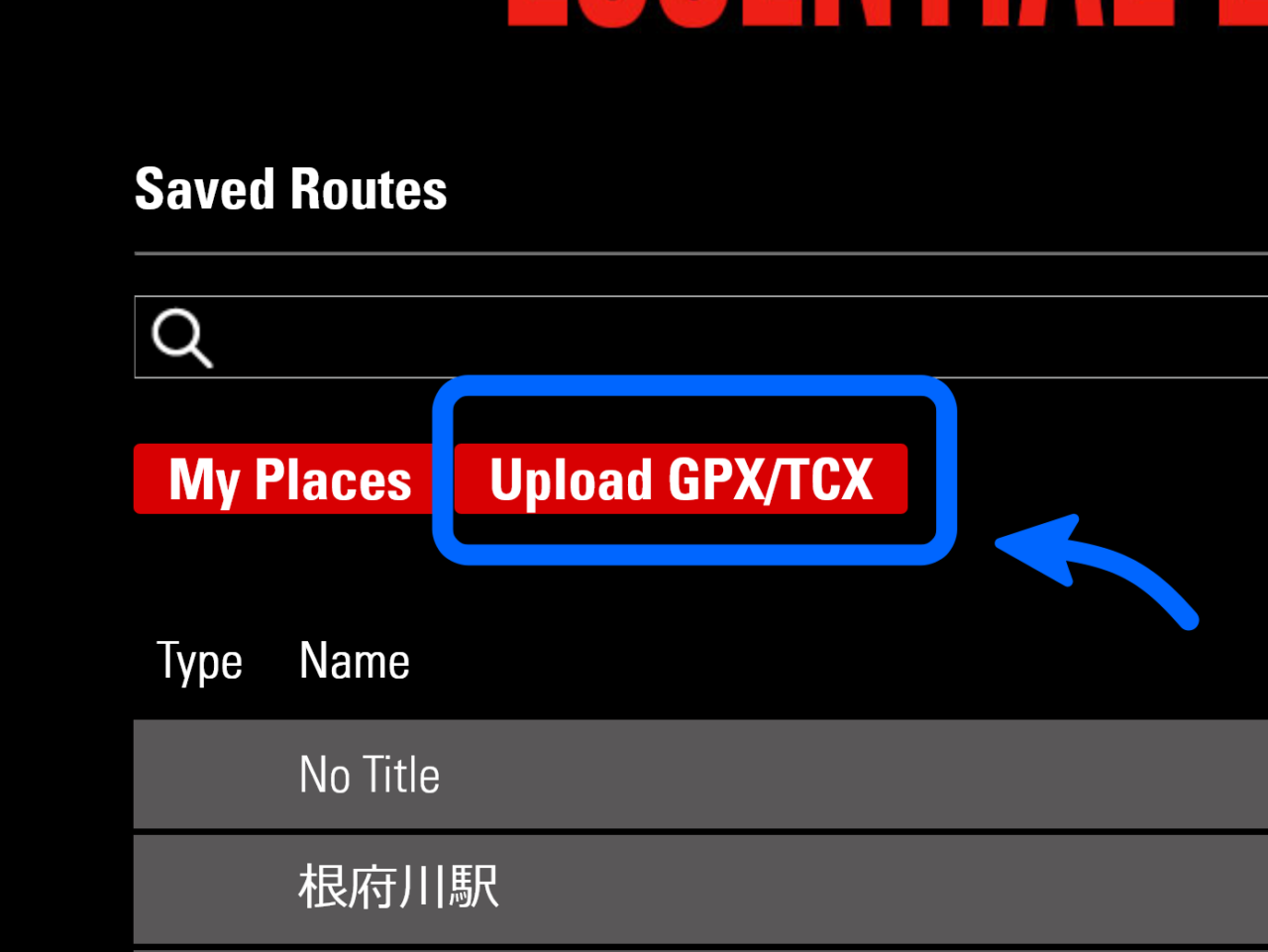
ホーム画面の「Uproad」をクリックし、次の「Upload GPX/TCX」を押します。
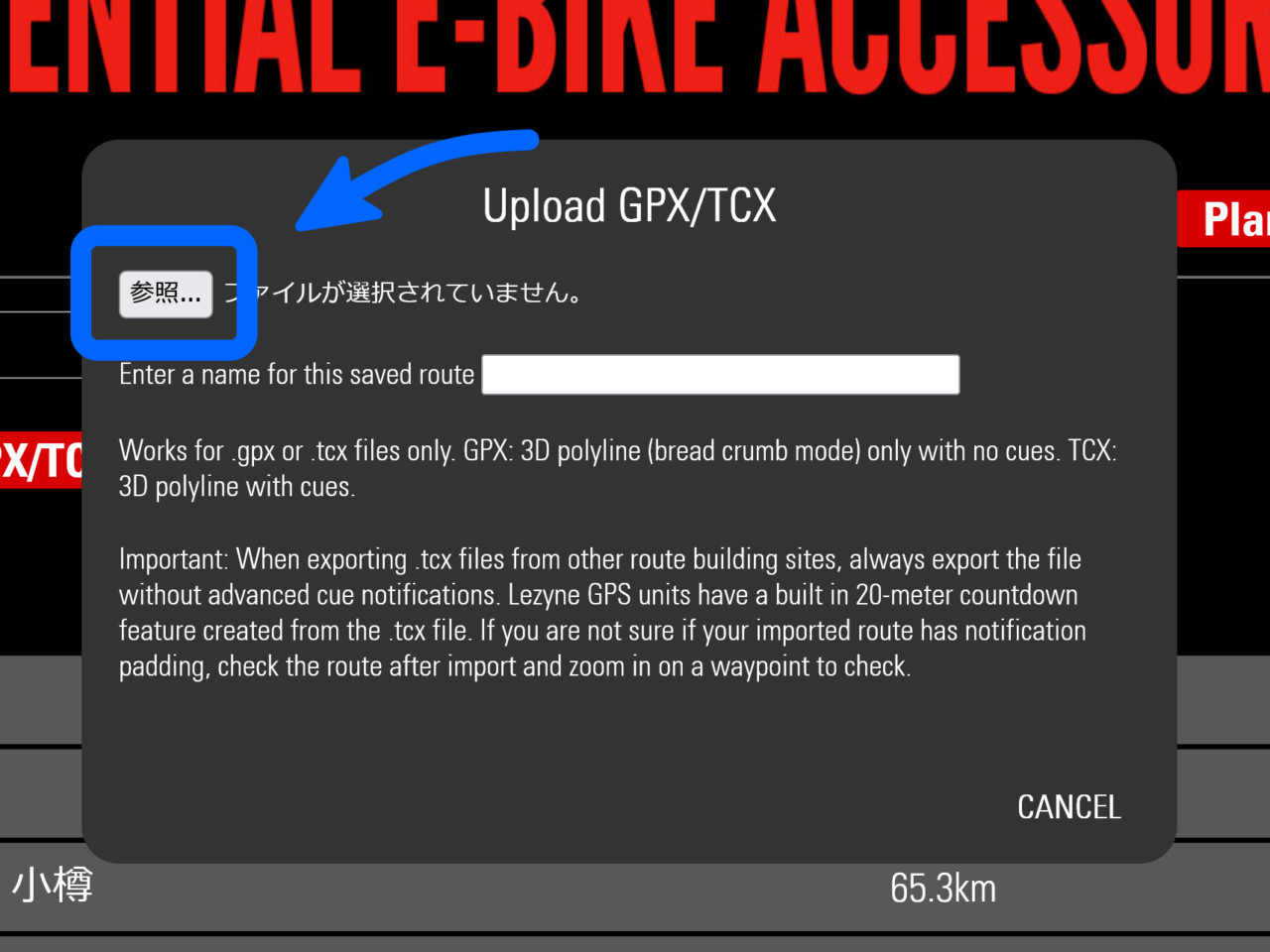
「参照」をクリックし先ほどのファイルをアップロードします。
ここでPCでの作業は終了です。
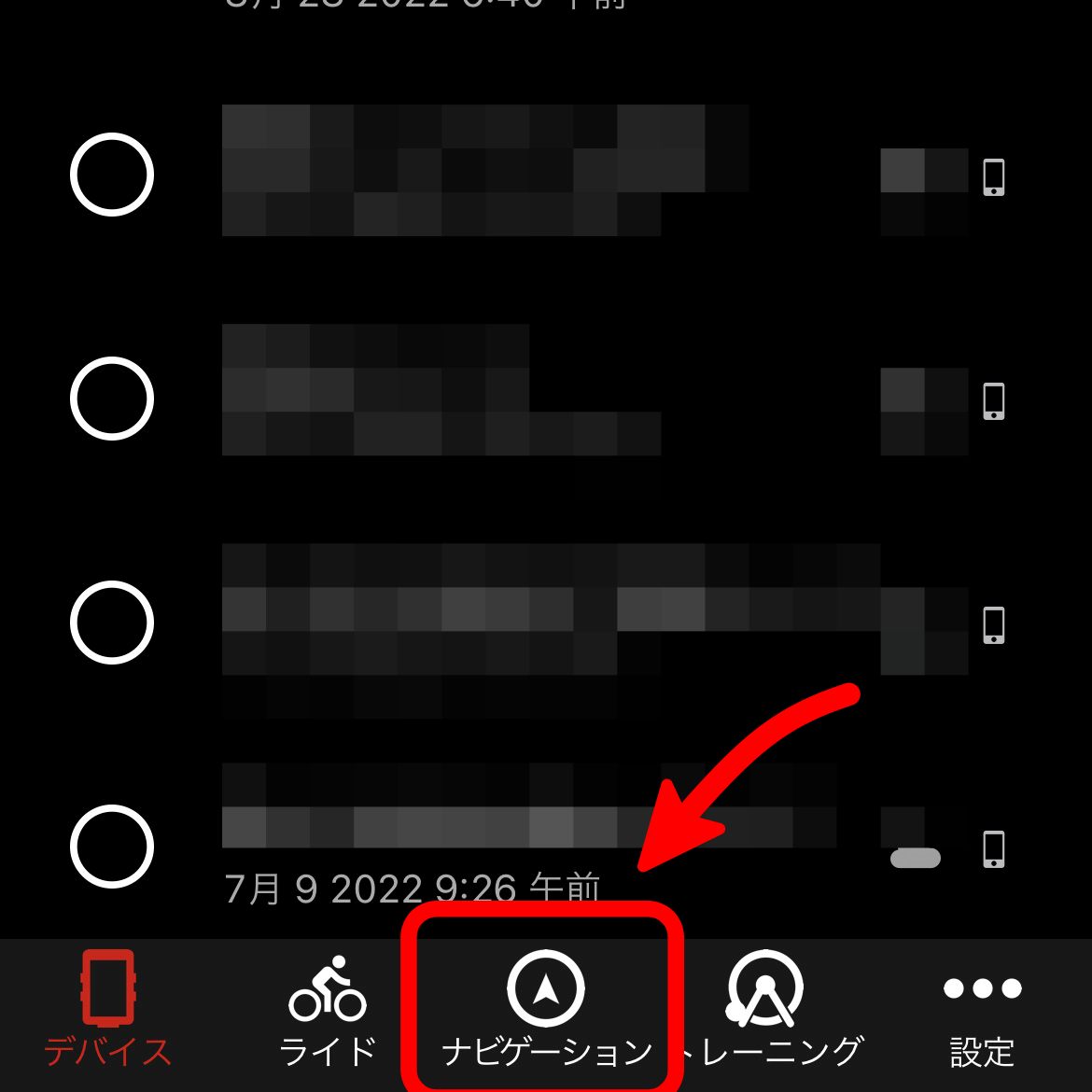
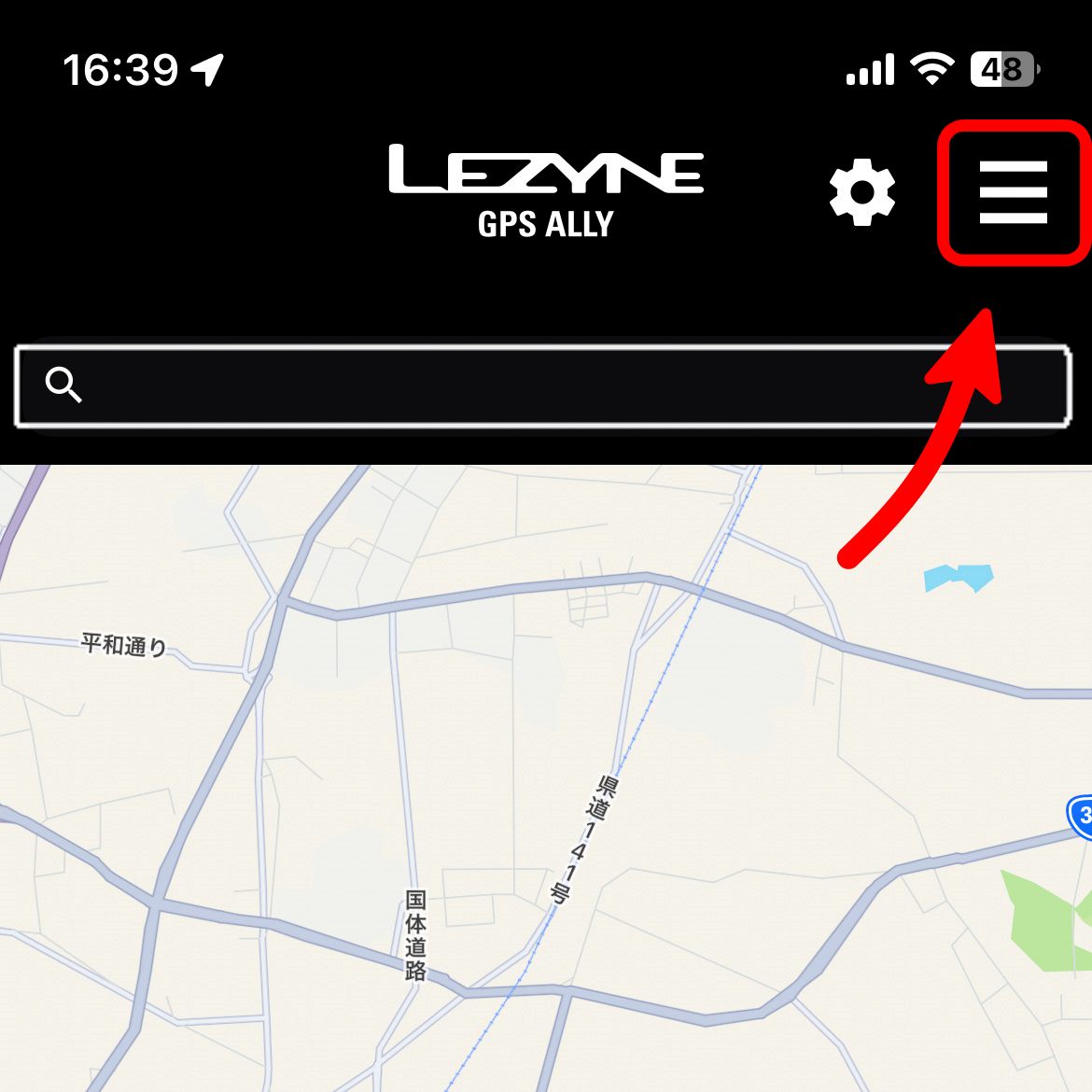
次にスマホの「GPS Ally+」アプリを開きます。
この後サイコン本体と接続する必要があるので、ここでスマホと連携しておきましょう。
画面下の「ナビゲーション」をクリックし次の画面の右上のハンバーガーマークを押します。
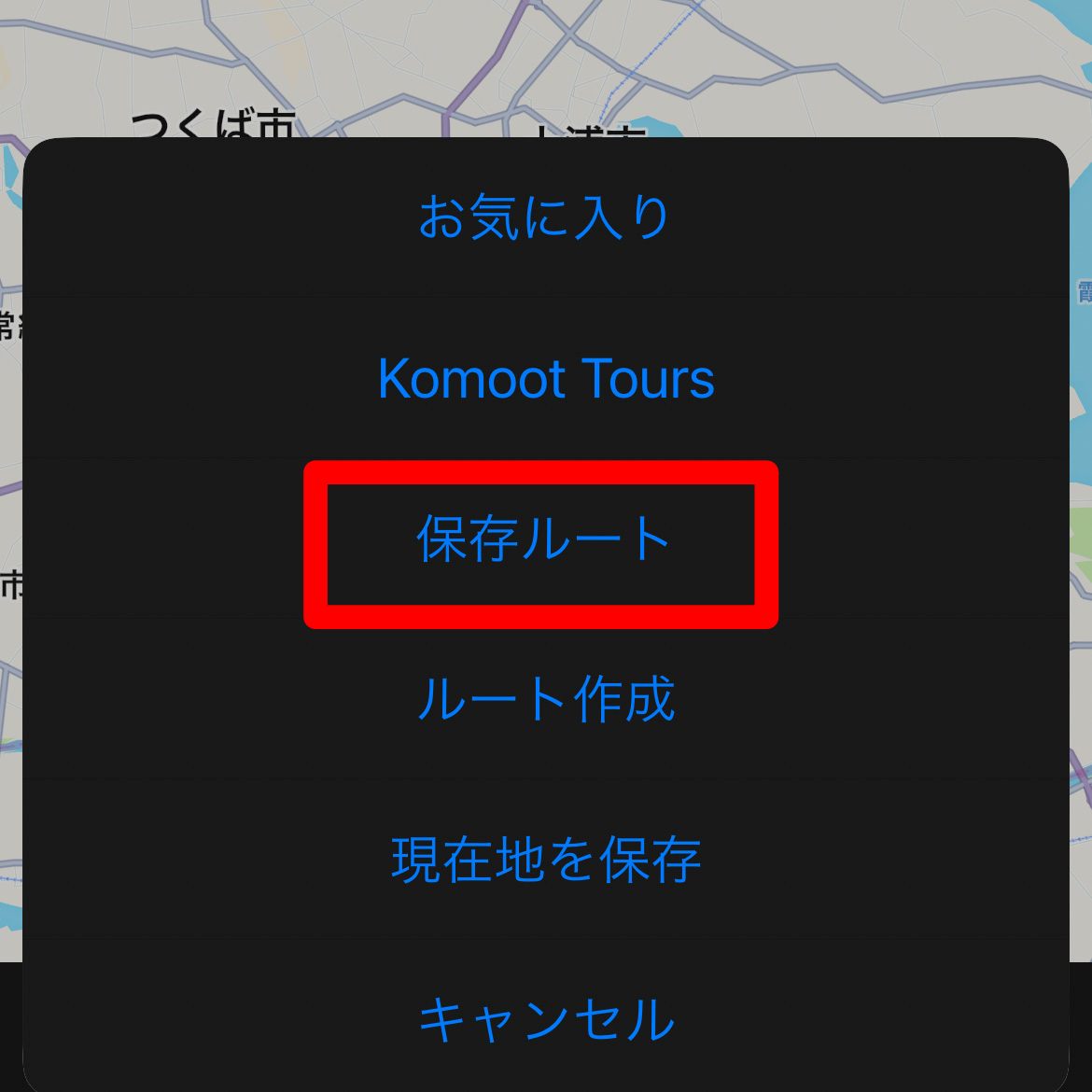
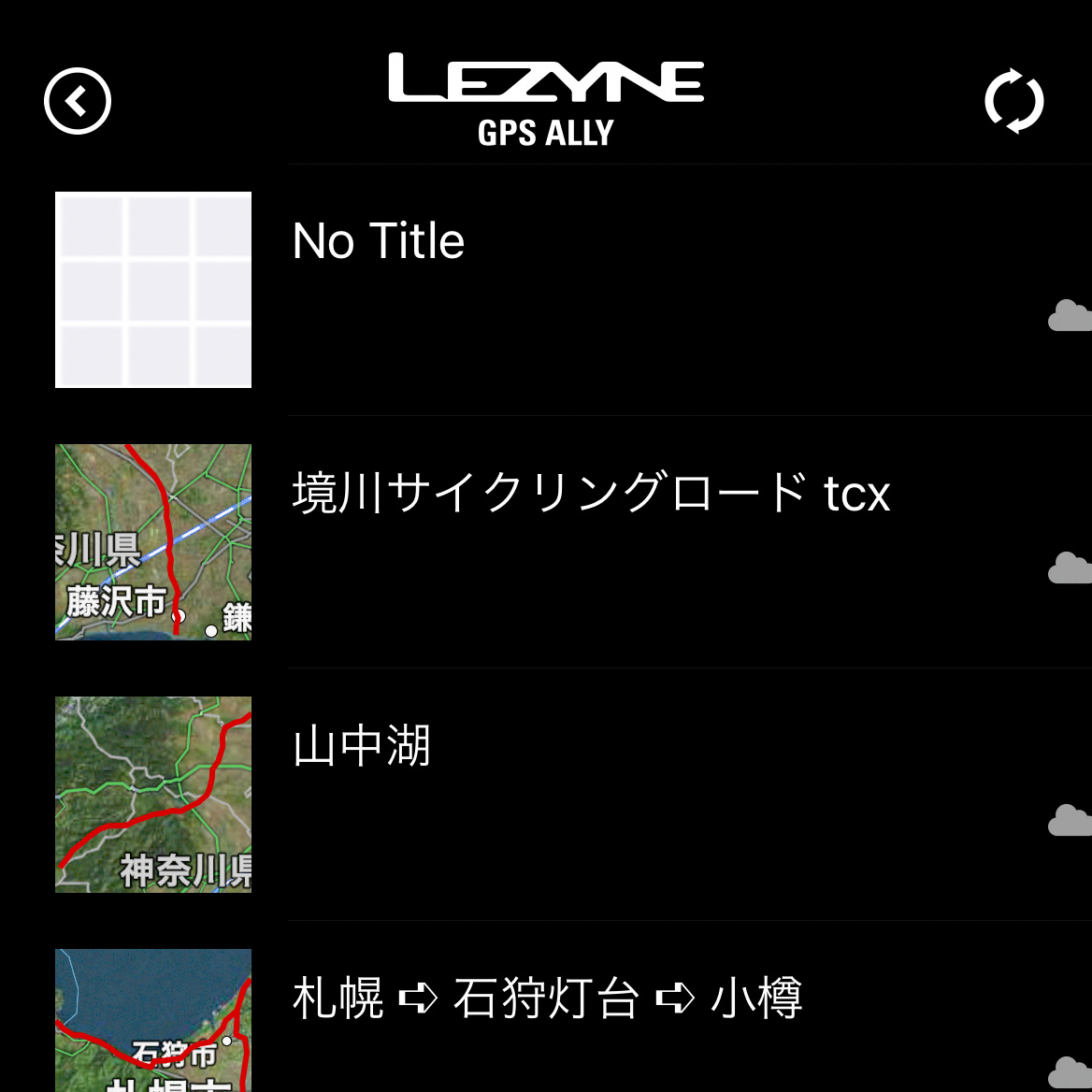
メニューの中の「保存ルート」を押すと先ほどPCでアップロードしたルートが表示されているはずです。
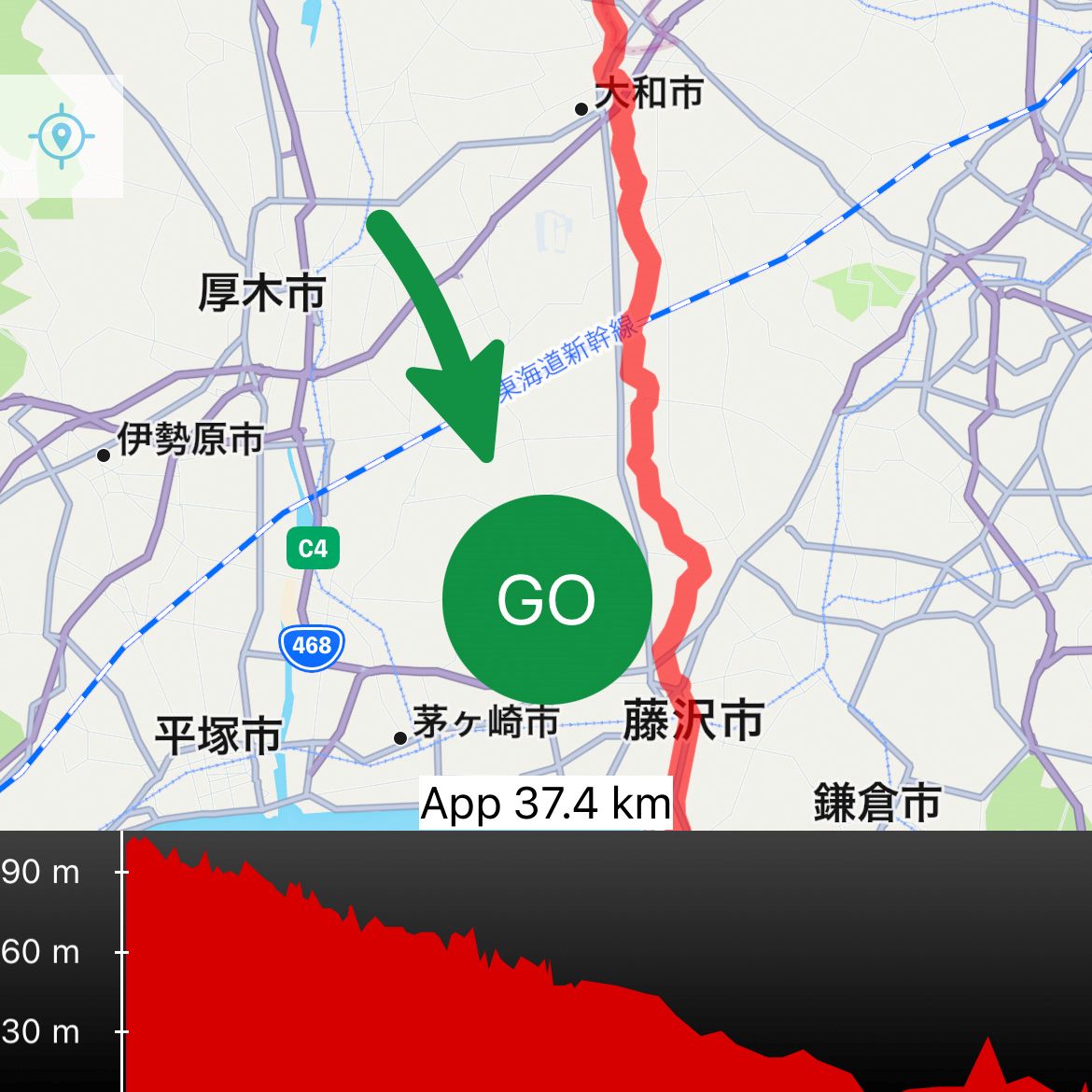
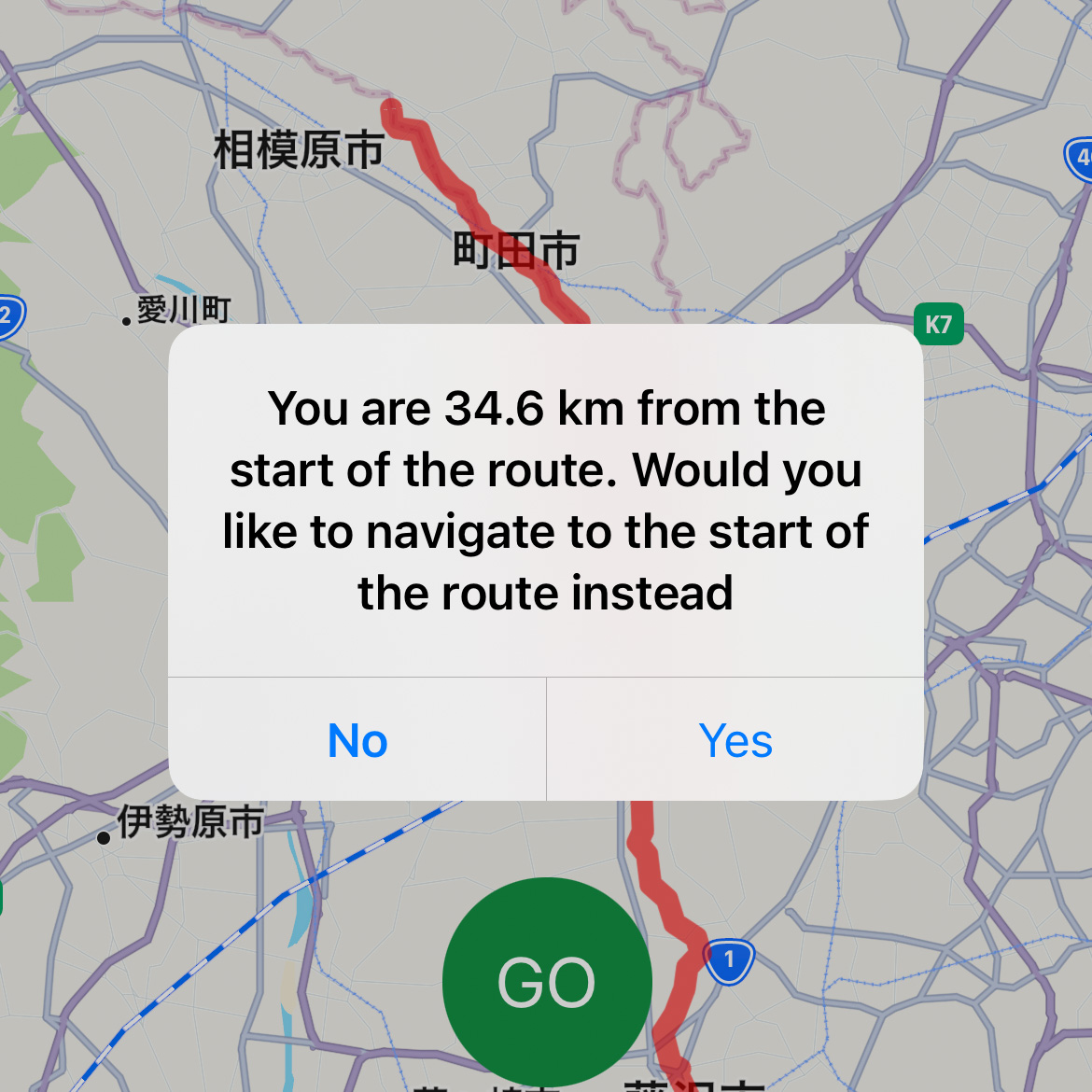
次の画面でルートが表示されています。
画面上の「GO」ボタンを押すとサイコン本体に送信され、ナビが開始されるので基本的に走り始めるときにサイコンに送信する形になります。
なおスタート地点から離れた所で送信すると、スタート地点まで案内するかどうかの案内が表示されます。
Wahoo
ガーミンやレザインと同じくアメリカが本拠地の「Wahoo」のサイコン「ELEMNT」シリーズも地図表示に対応しています。
WahooのサイコンにRWGPSのルートを取り込むのはとても簡単!
Wahoo純正の「ELEMNT」アプリの中で
・プロフィールの中の「リンク済アカウント」からRWGPSを選びログインする。
・設定の中の「Wifi」>「自動アップロード」をONにする。
の操作を行うと、RWGPSのサイトやアプリで保存したルートがサイコン本体に表示される仕組みになっています。
スマホ→ELEMENT(サイコン)
スマホのブラウザからELEMNT(サイコン)に送信する方法は上記スマホアプリへ転送 ▲ の方法をご確認ください。
PC→ELEMNT(サイコン)
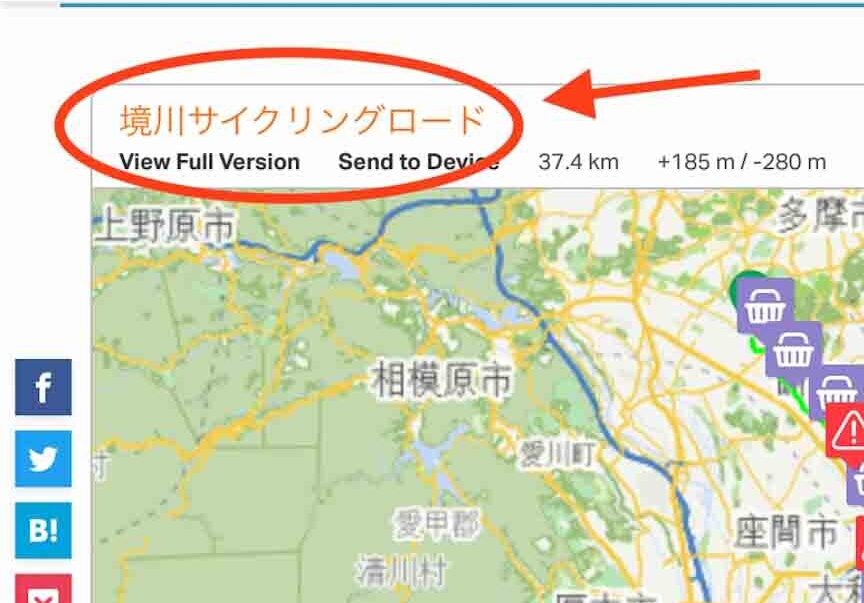
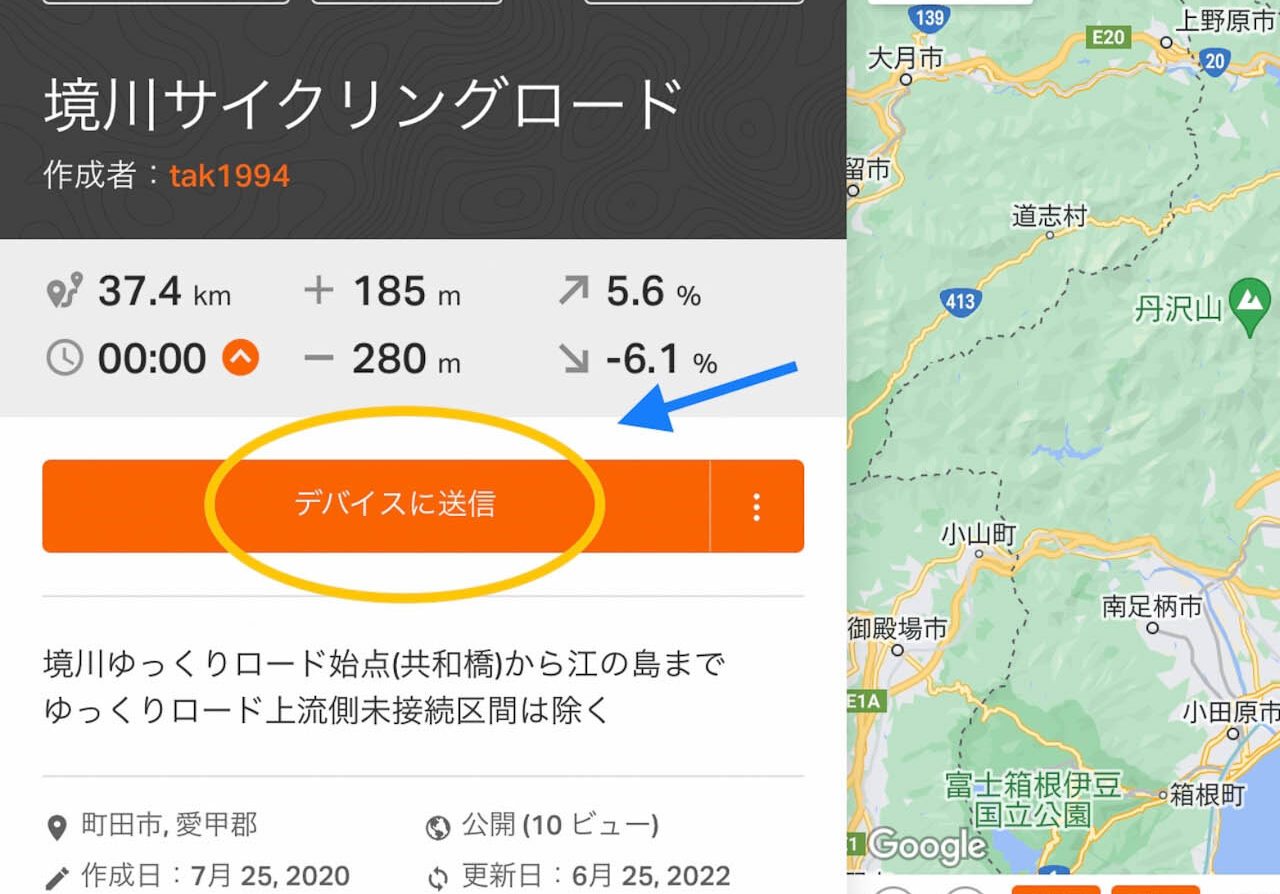
転送したいRWGPSのコース名をクリックし、「デバイスに送信」を選択し先に進みます。もしくは↓
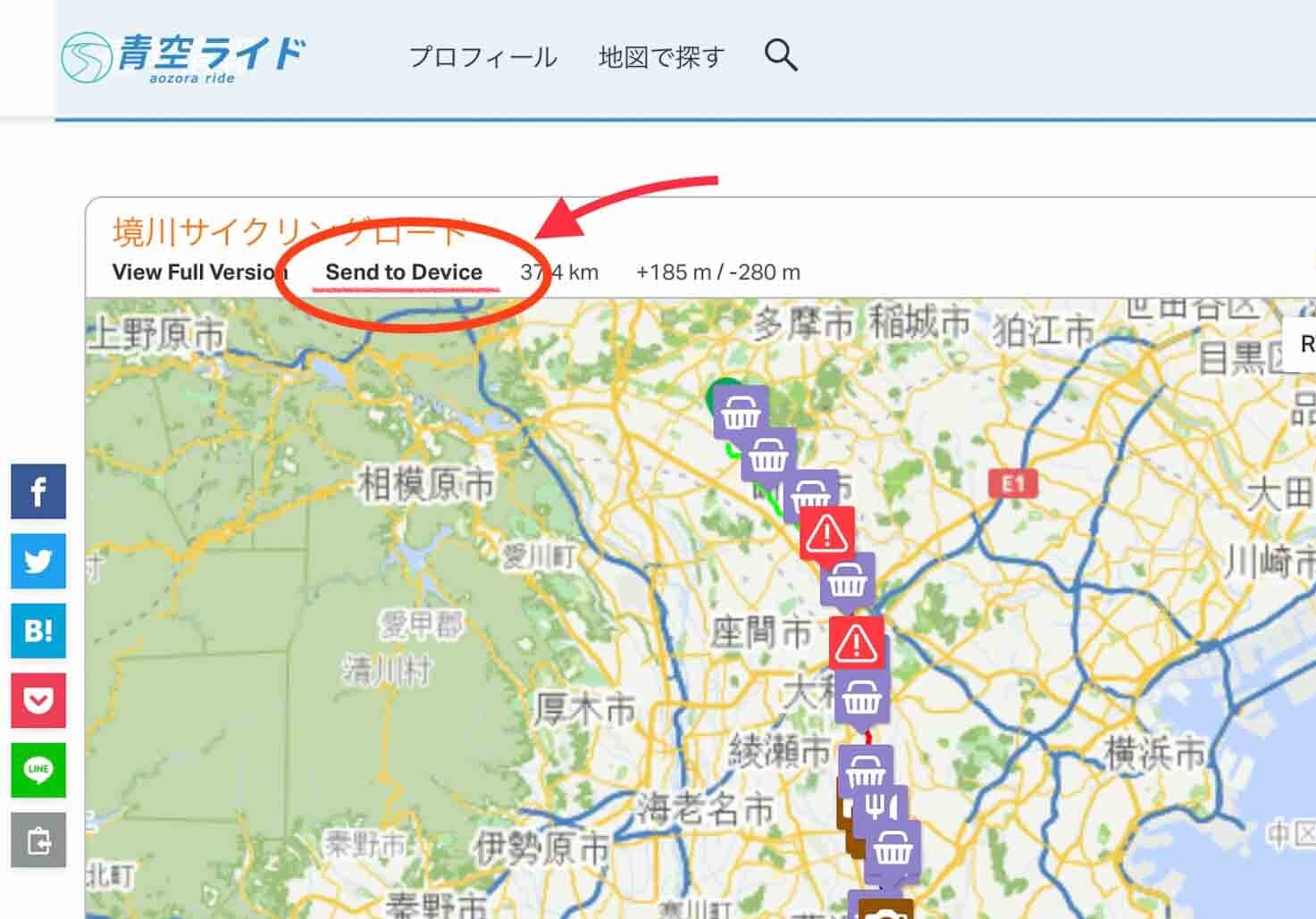
コース名の下の「Send to Device」を選択します。
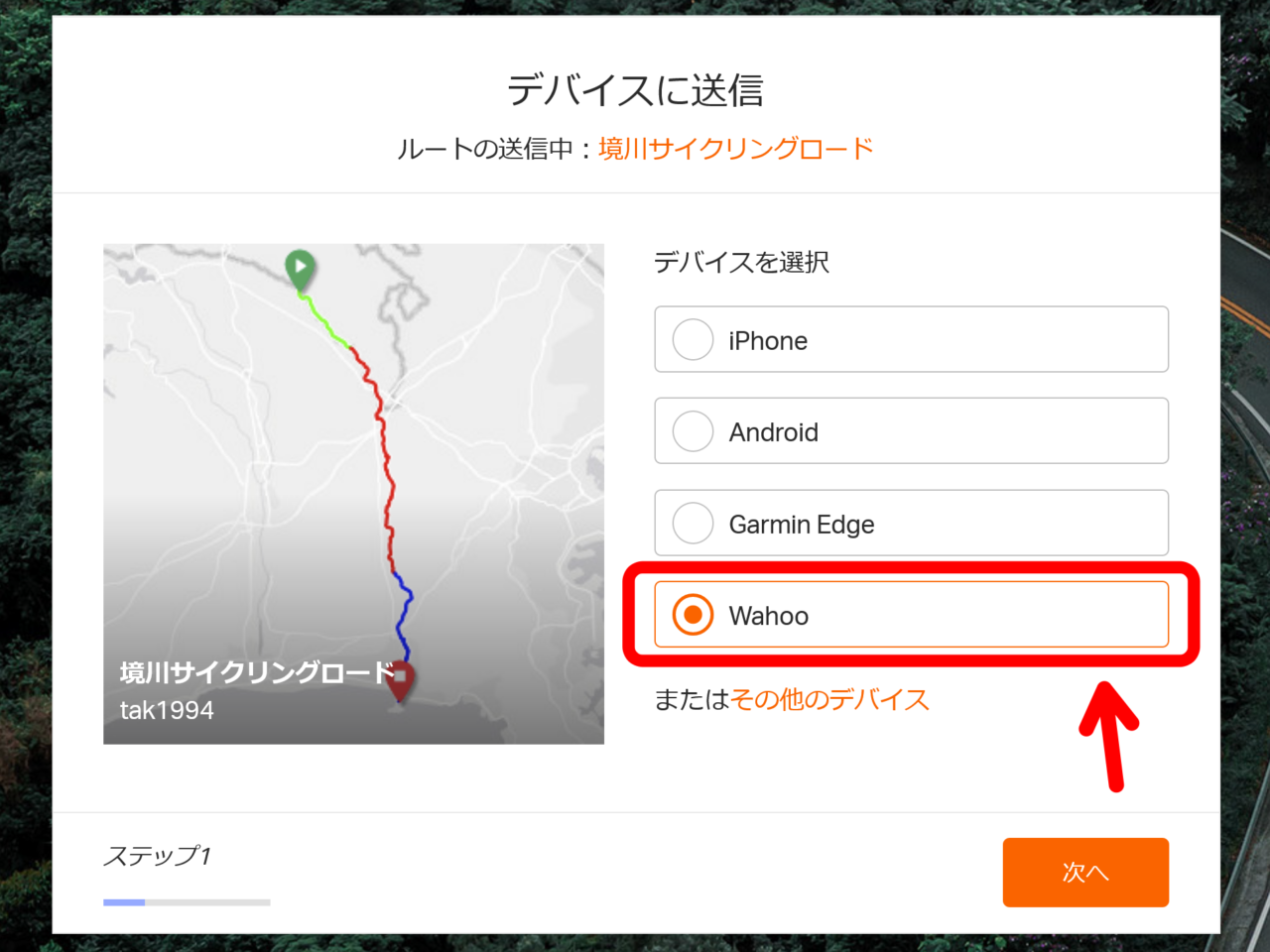
次の画面で「Wahoo」を選び、「次へ」を押すだけで本体と同期されます。
サイコン本体での操作もこのページで詳しく説明したいところですが、あいにくWahooデバイスを所有していないためこちらのページを参考にお願いします。

ブライトン
ブライトンのサイコン「Ridar」シリーズもWahooと同じくアプリで直接RWGPSのルートを呼び出せる機能が備わっています。
スマホ→Ridar(サイコン)
ブライトンの純正アプリ「Active」を使うとスマホ単体でサイコンにルートを送ることが可能になります。
筆者はブライトンの端末を持っておらずルートの転送を試せなかったため、詳しくは下記サイトの
・サードパーティのプラットフォームからルートをインポートする
・Strava、Komoot、RideWithGPSからルートを自動的に同期する
の項目を参考にお願いします。

PC→Ridar(サイコン)
上記スマホから転送する方法はBluetoothを使った方法なので転送に少々時間がかかりますが、PCから行うと時間もかからず転送することができます。
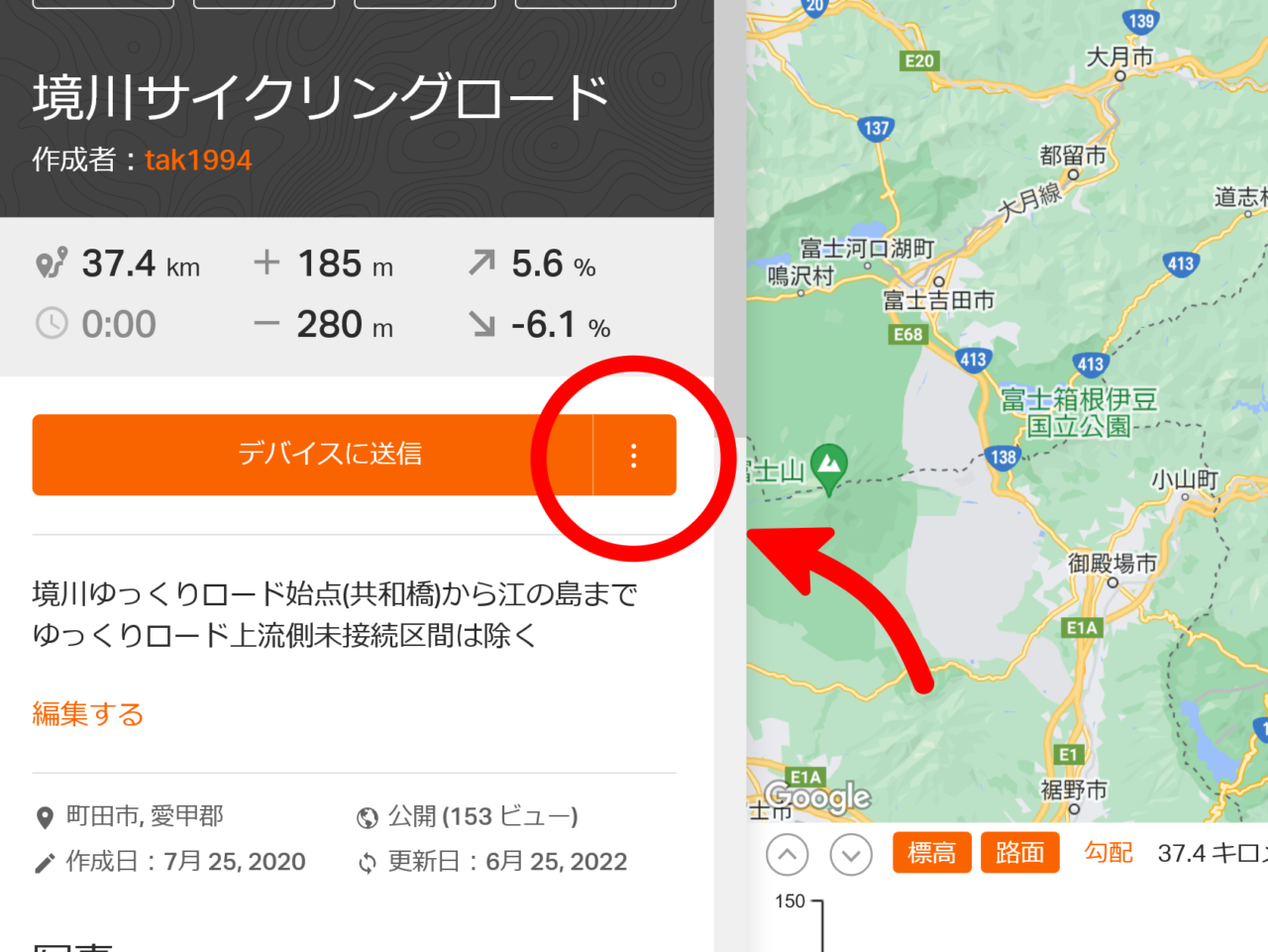
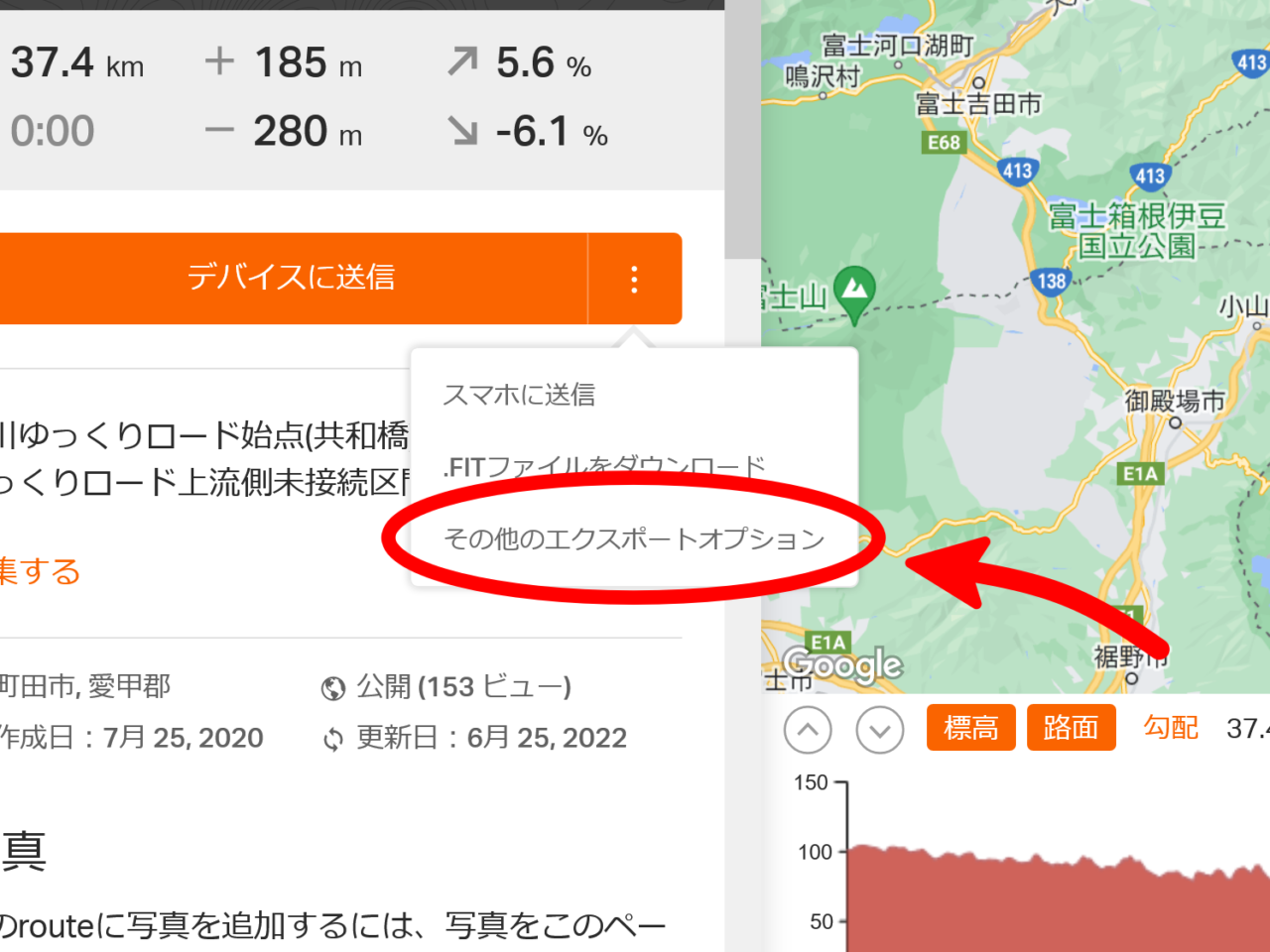
まずRWGPSのルートページの「デバイスに送信」ボタン横の点が三つ並んだ場所をクリックし、「その他のエクスポートオプション」を選択します。
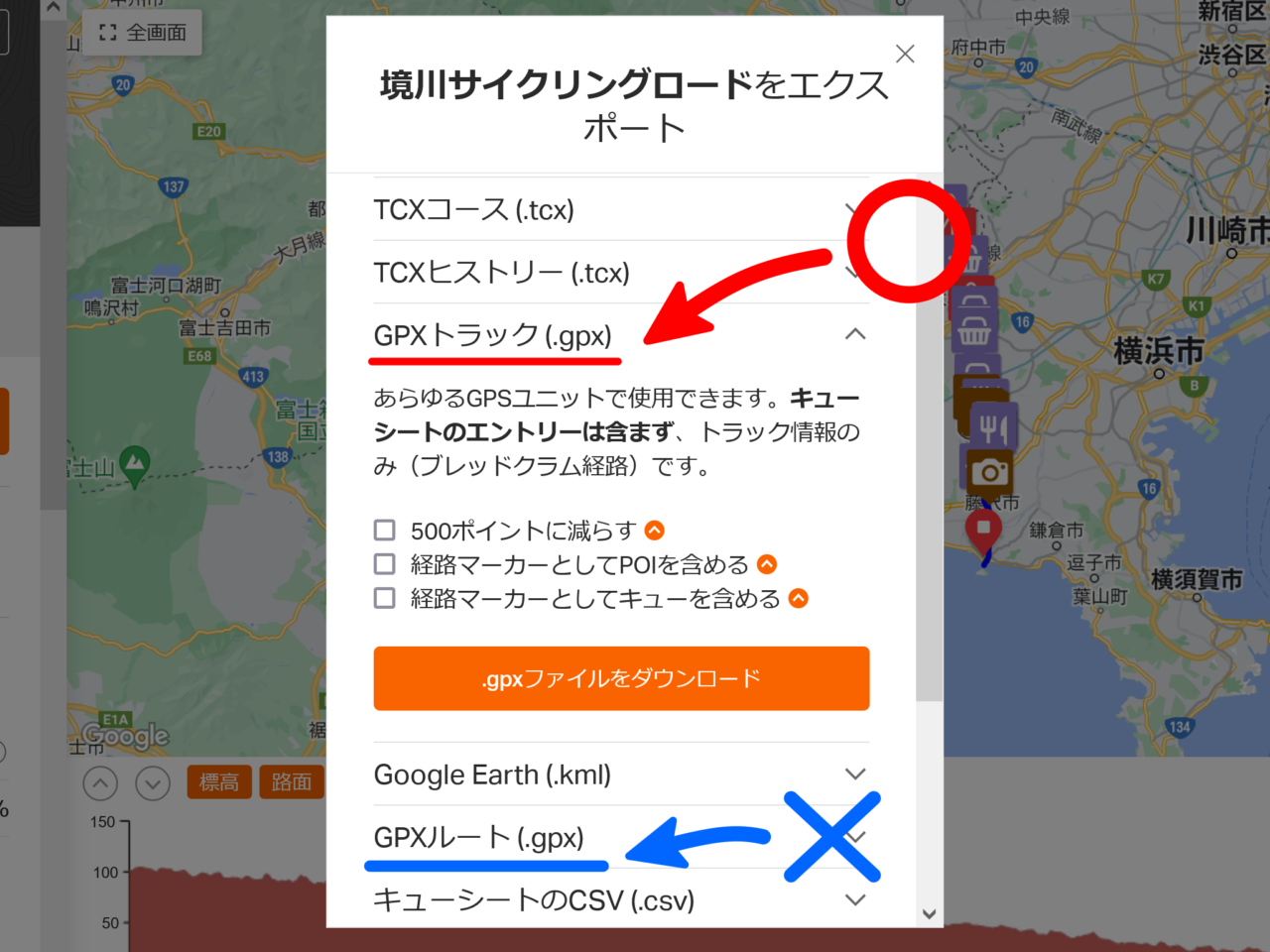
次の画面でTCXヒストリーの下の「GPXトラック(.gpx)」を選択し、ダウンロードのボタンをクリックします。
※・よく似た名前の「GPXルート(.gpx)」ではありません(曲がり角のみ繋いだカクカクのルートが表示されます)
・この画面の「500ポイントに減らす」「POI(スタート地点などのマーカー)を含める」「キュー(曲がり角などの案内)を含める」は有料機能になります。
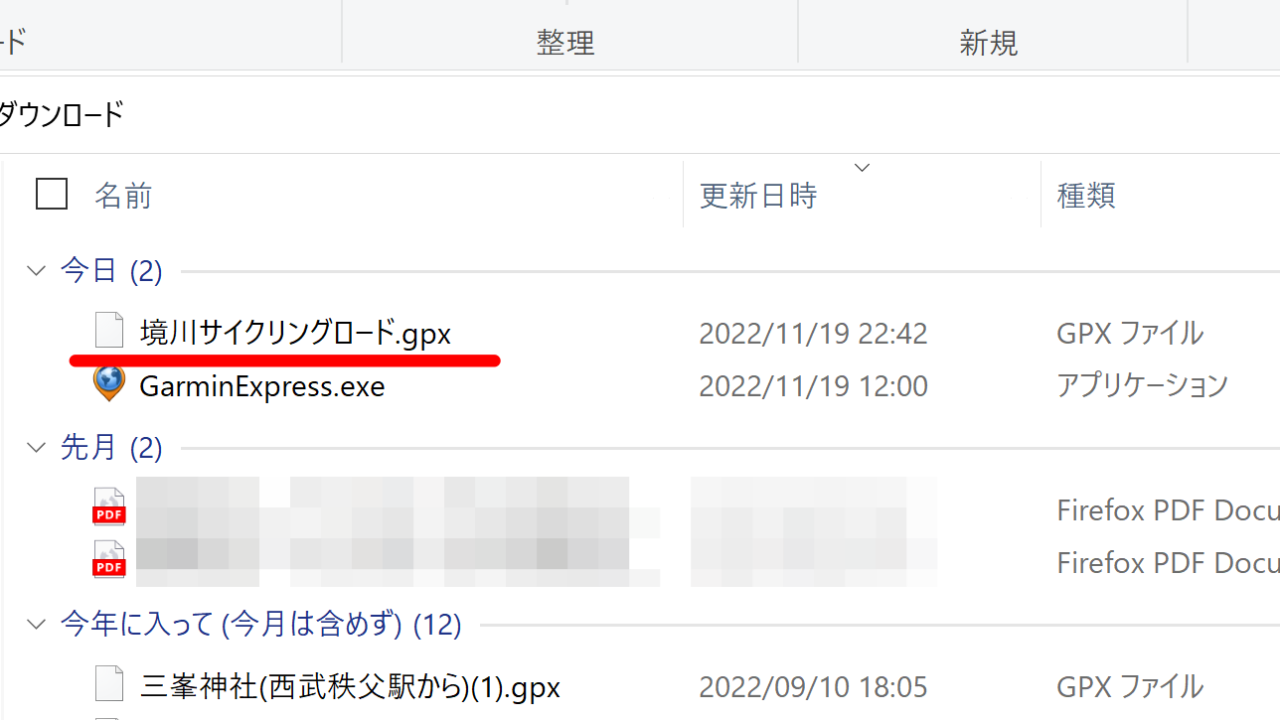
Ridar端末をパソコンに接続し、ダウンロードしたGPXファイルを端末内の「Extra Files」に保存すると転送完了です。
さいごに
今回の記事を読んで下さりありがとうございました。ご参考にはなりましたでしょうか?
解説記事と言いつつ外部リンクによる説明が多くすみませんでした。
なるべく正確な情報を今後も記事を更新しつつ掲載しようと思いますが、もし最新の情報とそぐわない部分やリンク切れ等がありましたらコメント欄にてご指摘いただければ幸いです。







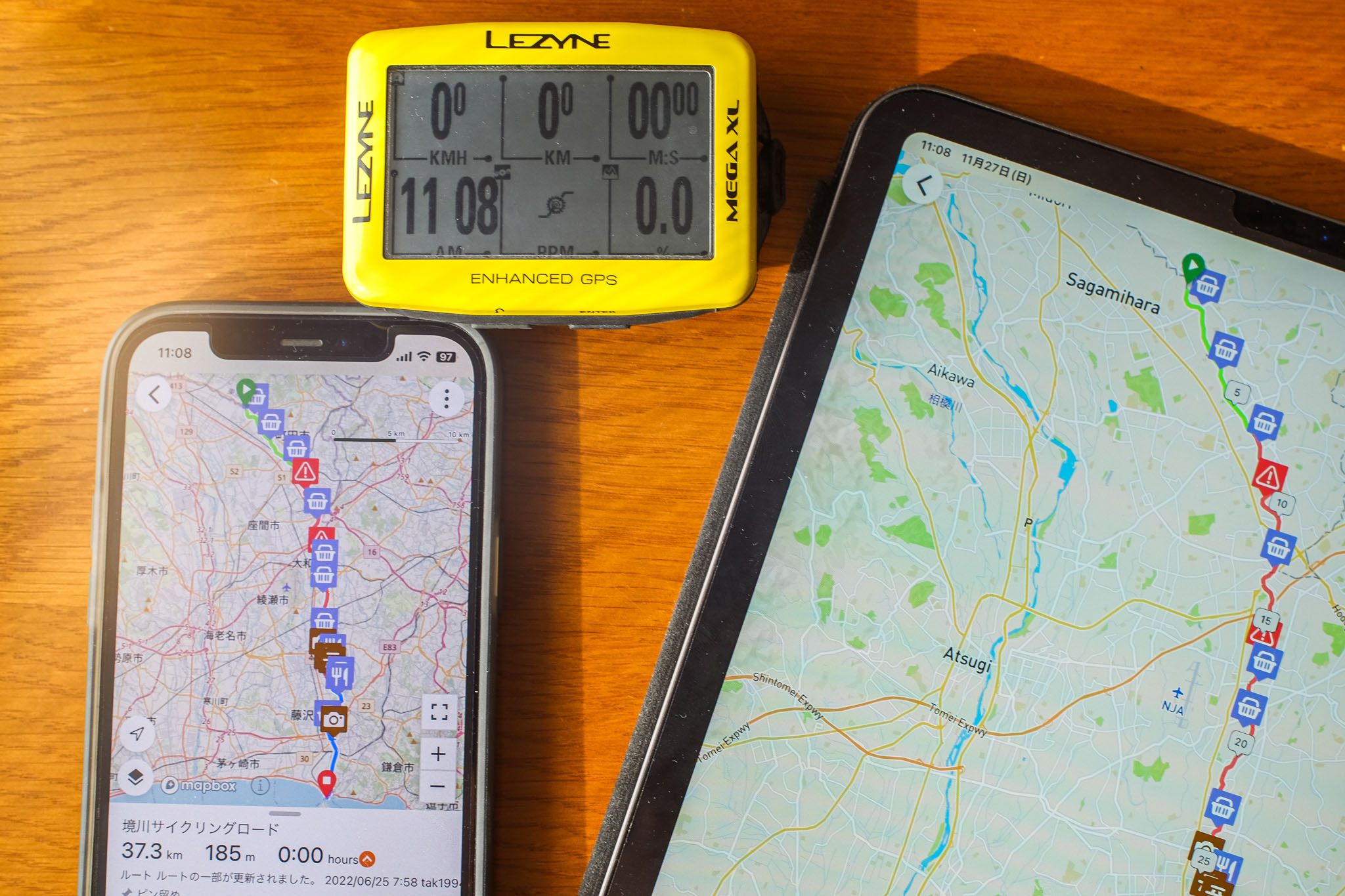



コメント
コメント一覧 (3件)
edgeは持っておらず、etrexにride with gpsで作成したルートを転送する方法についての解説がありましたので早速試してみました。しかしパソコンにガーミンを接続すると、ガーミン画面はUSB接続された事を示す画面になっているので
「ダウンロードしたGPXファイルをeTrex内の「GARMINフォルダ>GPXフォルダ」に保存すると転送完了です」
の作業に進むことができません。どうすれば良いのでしょうか?
これまでは、ルート作成しにくいベースキャンプで大量の時間を使って作成してきましたので、ride with gpsの存在を最近知って助かったと思いましたが、結局は改めてベースキャンプで再作成するハメになってしまいました。
もしアドバイス頂けるとありがたいです。
記事を読んでいただきありがとうございます。記事内にも書いているのですが自身の所有しているデバイスにetrexが無く、ネット上の情報を掲載しているため分かりにくい内容に感じたかと思います。
同じくネット上の情報と手元のgarmin製スマートウォッチ(forerunnner255)での検証で得た情報になりますが、以下の内容で試していただければと思います。
———————————————————————————————————————————————————————-
パソコンにetrexを接続するとetrexの画面にパソコンとの接続状況が表示されるということですが、ファイル移動の操作はパソコン上で行うのでそれで問題はありません。
パソコンにetrexを接続したらパソコン上でファイルブラウザを開きます。そこに「リムーバブルドライブ」・「GARMIN」もしくは「ポータブルデバイス」と表示されていると思うので、その中の「GPX」というフォルダに該当ファイル(gpx形式)を転送します。
その後パソコンとetrexの接続を解除し、etrex本体から「Track Manager」を選択すると先ほど本体に保存したルートが表示されていると思いますので、そちらを選択すると地図上にルートが表示されると思います。
ありがとうございます。
お礼が遅くなり申し訳ございません。
貼ってあったリンク記事も、とても参考になりました。
何とかetrexに転送できました。